画面の表示がおかしい
ある時ブラウザで自分のサイトを見ていたらなんとなく表示がおかしい。
- 画面表示が左右いっぱいに広がっている、
- 内容はほぼ合っているのだけれど飾りが全くない、
- 見出しのサイズは本文のサイズと同じ、
- 画像の横に置いた説明文は画像の下に移動している、
- 記事を構成している要素がそれぞれブロックとして縦に並んでいるだけ、
そう、つまりデザインを仕切っているcss(スタイルシート)の設定が全く効いていない状況だったのです。
なぜ壊れてしまった?
通常原因として考えられるのが
- WordPress本体や導入しているプラグインのバージョンアップ、
- テーマの変更、
- phpやcssファイルに手を加えた…
などといったことなのです。
そういえば昨晩次のようなメールが届いていたのを思い出しました。
「一部のプラグインが自動的に最新バージョンに更新されました。何もする必要はありません」
おそらく自動更新に設定していたプラグインの一つが原因と思われました。(手動であってもそのまま更新はしていたと思いますが…)
十数年前に少しばかりHP作成の勉強をしたことがあるのですがもうすっかり忘れており、今から修正に手をつけるなんてとてもそんな気にはなれませんでした。
レンタルサーバーのバックアップ機能が簡単
以前の状態にまるごと戻す
ならば修正ではなく、丸ごと正常だった時に戻せばいいでしょう。
そのためには日ごろからサイト全体のバックアップを取っておく必要があります。
バックアップにはプラグインを使うとかWordPressのエクスポート機能を使う方法などがありますが、サーバー会社提供のバックアップサービスが便利です。
設定した日時の間隔で自動バックアップがなされます。また必要に応じてその都度手動で行うこともできます。
サイトを更新したりテーマを変えたり、新しいプラグインの導入やphpファイルに手を加えるなどをしたときは、定期スケジュールにかかわらず必要に応じてその都度手動でバックアップをしておくこともできます。
無料またはわずかの負担で定期的なバックアップと復元が可能
当サイトはロリポップのレンタルサーバーを利用していますが、バックアップサービスもあるので初期の頃から利用しておりました。
会社によってはすべて無料のところもありますが、ロリポップでは最上級のコースであるエンタープライズプランのみ無料となっています。まあ、その他のプランでも料金は手ごろです。
月額330円で簡単にWebサーバーとデータベースサーバーの自動バックアップが行える機能です。
バックアップ間隔はニーズに合わせて自由に設定可能です。
データの取り出しも簡単で、専門的な知識も難しい操作も必要ありません。 過去7回分のバックアップデータをいつでもダウンロードできます。
さっそく復元作業を実行しました。
復元作業の流れを簡単にご紹介
作業方法はサーバーのサイトにわかりやすく載っているので、流れのイメージだけご覧いただければと思います。画面のスクリーンショットを掲載いたします。
ロリポップにログインし、管理画面の「サーバーの管理・設定」から「バックアップ」へ進みます。
1 「お申込み情報」を確認
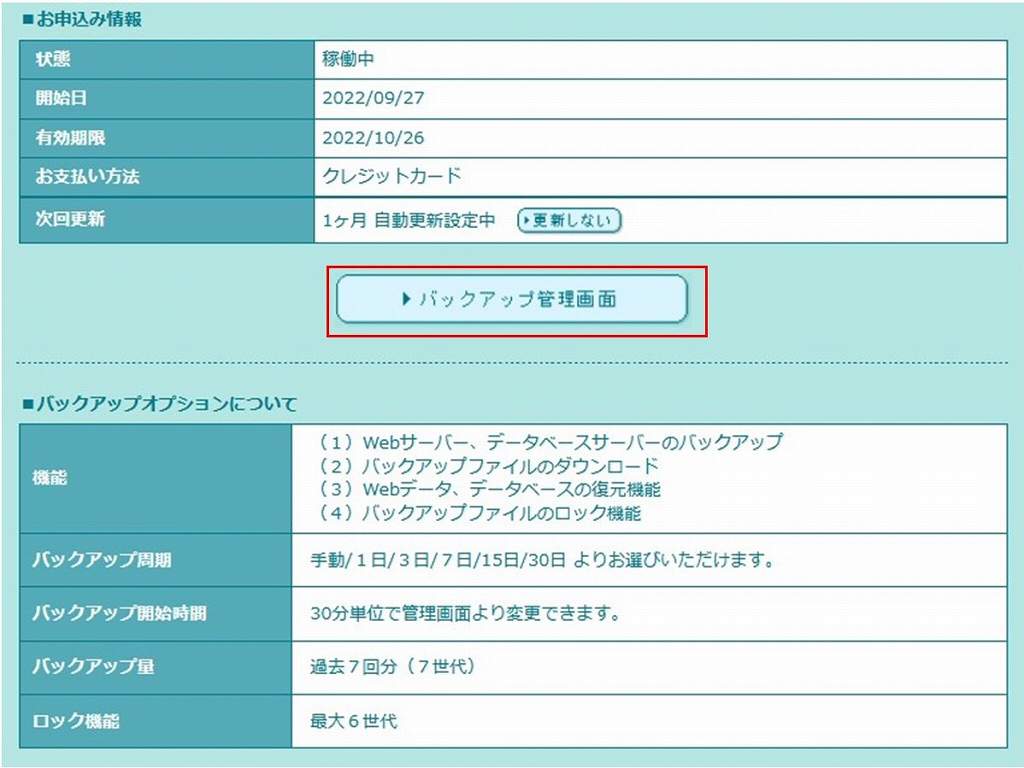
【お申込み情報】
バックアップ関連のページが現れ、下方へスクロールするとお申込情報が表示されます。
ここで「バックアップ管理画面」を覗いてみましょう。
2 バックアップオプション管理画面
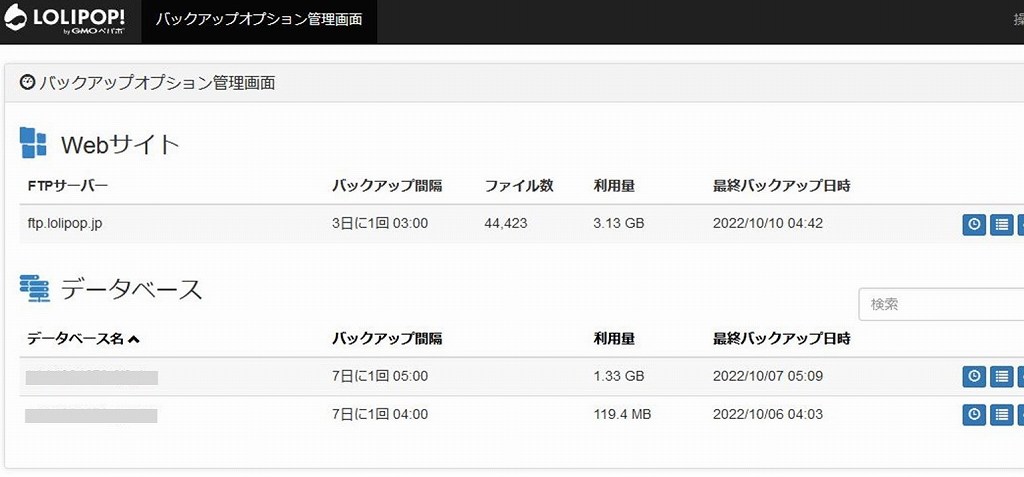
バックアップの管理情報です。ここで
- スケジュール編成
- 履歴
- ファイルのダウンロード
- 復元する
- 直ぐにバックアップする
の中から「復元する」のアイコンを選択します。(アイコンにカーソルを載せるとメニュー名が出ます)
3 復元内容の確認
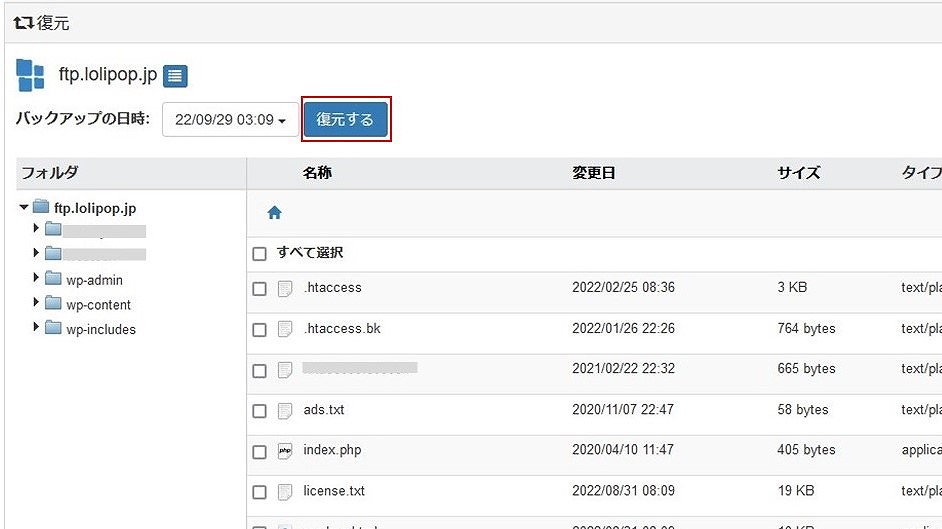
前の「2 バックアップオプション管理画面」で「復元」のアイコンをクリックし「復元内容の確認」画面で復元したいフォルダ、ファイルにチェックを入れます。
細かいところはよくわからないので明らかにこれは違うというものを除いてチェックを入れました。
「すべて選択」でもいいと思います。(その分時間は要します)
4 復元中の画面
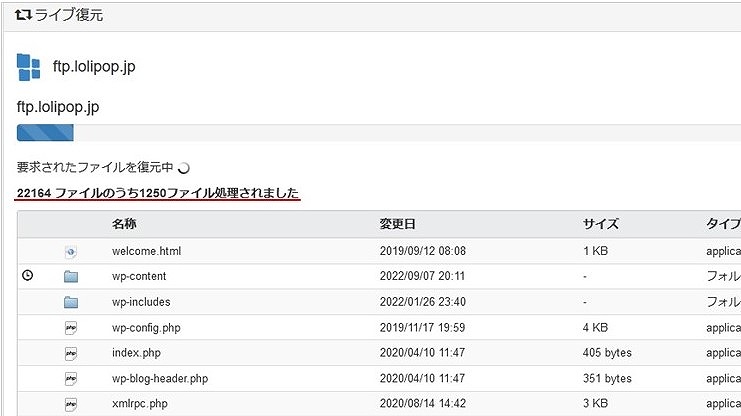
復元作業が開始されました。
進捗状況が表示されます。
バックアップの周期はデフォルト以外に自由に設定できます。
バックアップの過去ログから適当なもの(通常は不具合になる直前)を選択し、必要なフォルダまたはファイルを選択して復元作業を行います。
実際にはどれを復元したらいいのかわからなかったので、明らかに関係の無いサブドメインのフォルダを除きすべて選択しました。
念のためデスクトップや外部記憶装置にバックアップを
あまり神経質になる必要はないと思いますがやはり備えあれば憂いなし、サーバーだって事故が無いとは言い切れません。
自分のパソコンや外付けHDDなどにそっくりバックアップしておくことも考えた方がいいでしょう。
上記「2 バックアップオプション管理画面」には「ダウンロード」があります。ここですべてのファイルをコピーして保存します。
サーバーのバックアップほど頻繁に行う必要はありませんが、半年に1回くらいは行っておいた方が精神的にもよろしいかと思いますよ。
復元作業無事終了
その後ブラウザで表示を確認したら正常に戻っていました。一時はどうなることやらと思っていたのですが、バックアップを取っていて本当に良かったと思いました。
(おわり)
◇ こんな記事もあります ◇
-



【ロリポップ】サブドメインを追加する方法
-



【ロリポップ】親テーマから子テーマへファイルをコピーする方法
-



お問い合わせフォームのスパム対策 reCAPTCHAの導入
-



お問い合わせフォームのスパム対策 「承諾確認」を追加
-



【WP】ヘッダー部を追加CSSで非表示にする方法
-


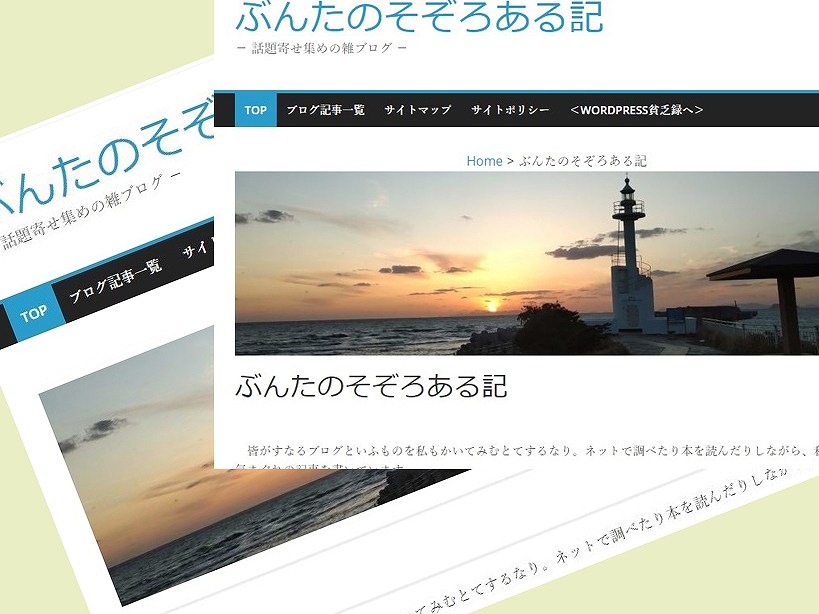
【WP】記事のタイトルを表示させたくないときの安全でベストな方法
-



画像下にキャプション(説明文)を入れる方法 後からでもOK
-


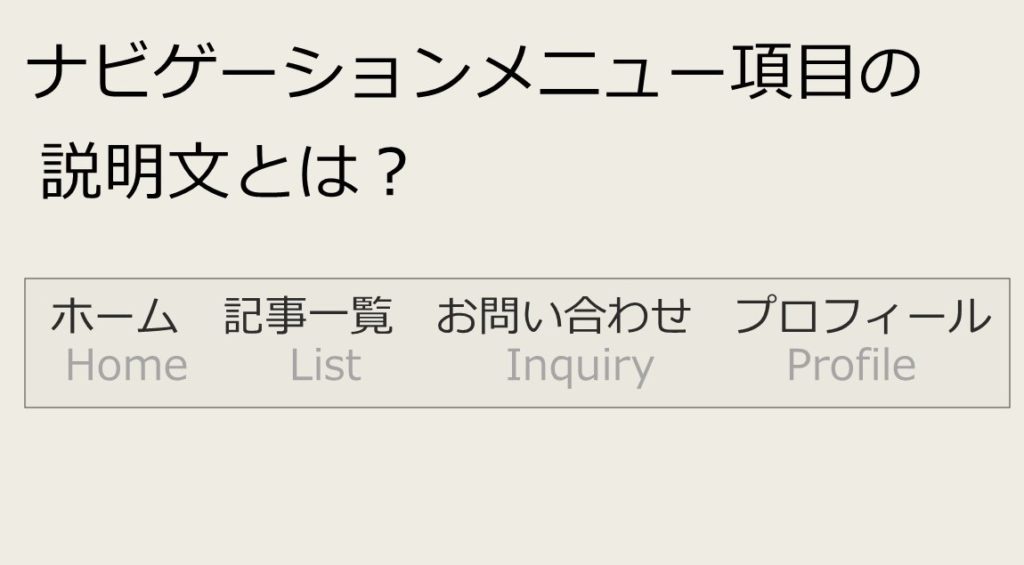
ナビゲーションメニューの下に説明文を付けるには
-



【WP】修正途中の記事を一時下書き保存 リライトがとても気楽に
-


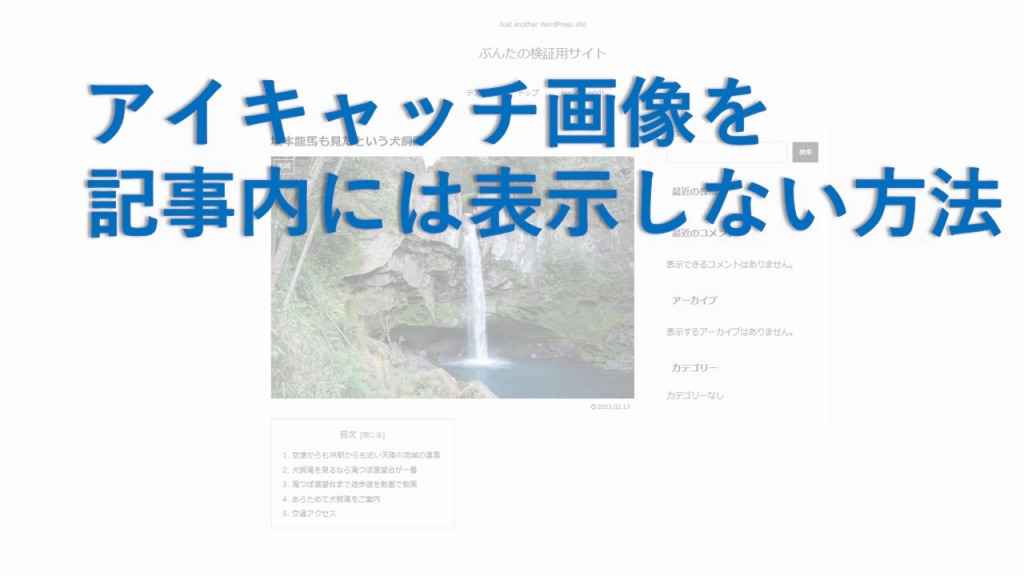
【WP】アイキャッチ画像を記事内には表示しない方法
-


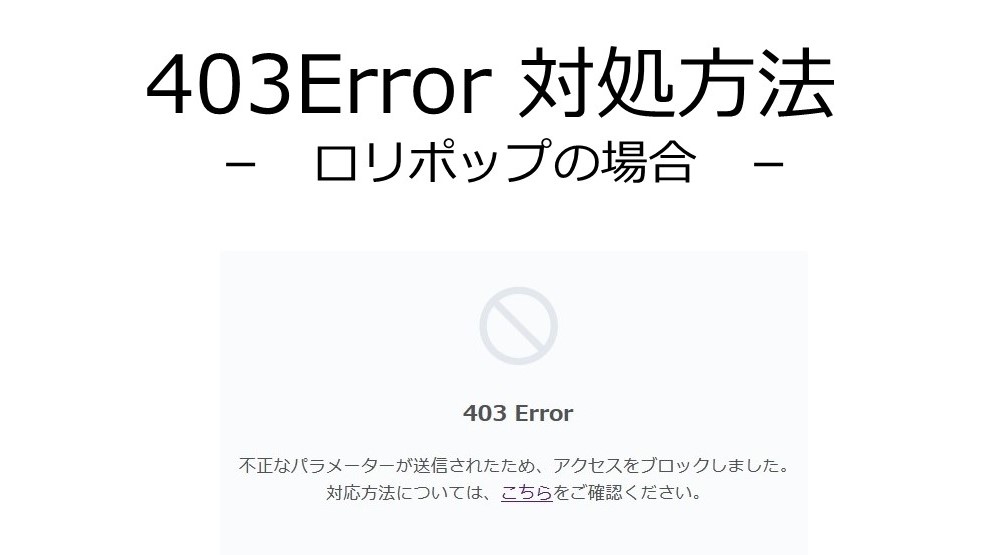
403 Error 対処方法 … ロリポップの場合
-


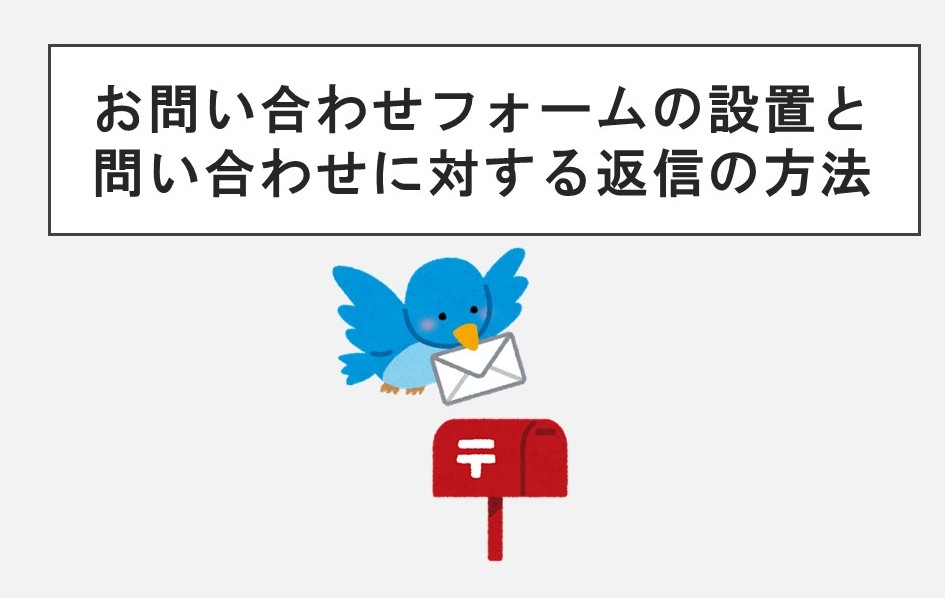
お問い合わせフォームの設置と問い合わせに対する返信の方法
-


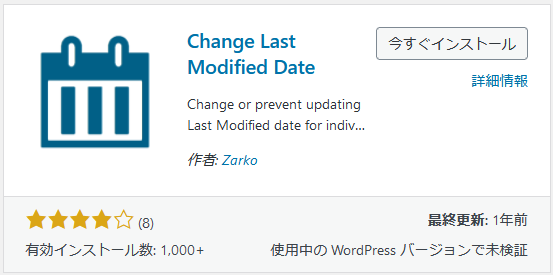
【WP】1ヶ所の誤字訂正程度なら更新日をいちいち変えたくない
-



記事ID、カテゴリーID、タグIDの確認方法
