いわゆる雑記ブログと言われるジャンルごちゃまぜの我がサイト、今回2つ目のサブドメインを作ろうとしたら前回の作業手順がほとんど記憶にない。この機会にと備忘録にまとめました。
新たにサイトを構築するには手軽なサブ方式を
ロリポップではレンタルサーバーアカウントが一つあればサイトをいくつでも作ることができます。
全く新しいドメインを取得することもできますが、サブドメイン方式、サブディレクトリ方式なら単に簡単なだけではなく、これまで得たドメインの信頼性が役に立つものと思います。
指南書などではなく、あくまで自分のメモなので、現在の環境で行ったことだけを記します。
まず現在の環境は次のとおり。
- サーバー:ロリポップ
- WordPress
- 前回作ったサブドメインも稼働中
実際にサブドメインを追加してみる
レンタルサーバーロリポップでドメイン名「test」をサブドメインに新規追加してみましょう。
サブドメイン設定画面です。メインのドメインと前回作ったサブドメインが並んでいます。
画面下部の「新規作成」ボタン押して、もう一つサブドメインを追加します。
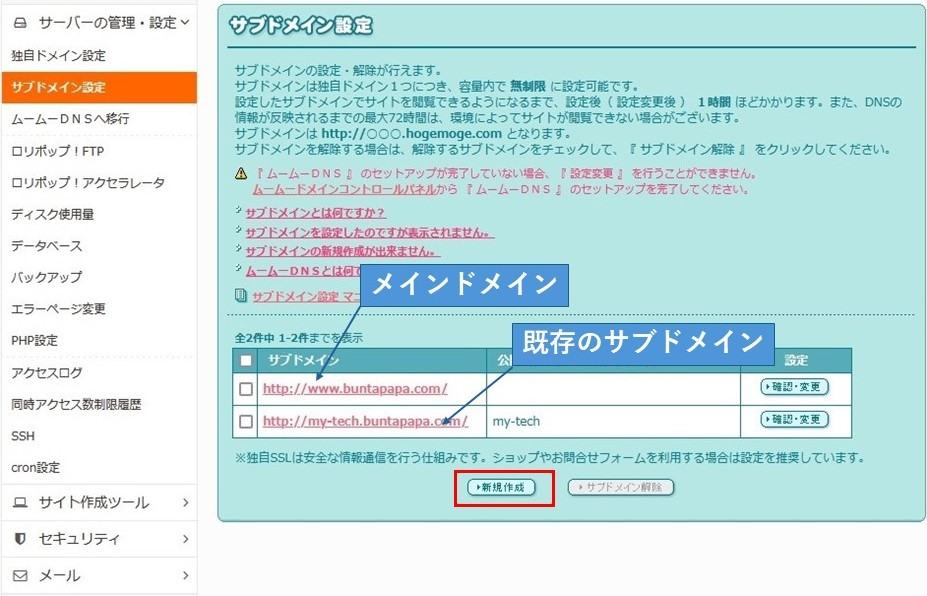

サブドメインがすでに1つありますが、初めて追加する方はメインドメインだけが表示されています。
STEP1で「新規作成」をクリックすると下図の画面になるので新規のサブドメイン名(ここではtest)と公開フォルダ名を入力します。
公開フォルダ名は何でもいいのですが、サブドメイン名と同じにすれば識別が容易です。
関連ファイルが全部このフォルダに収まります。
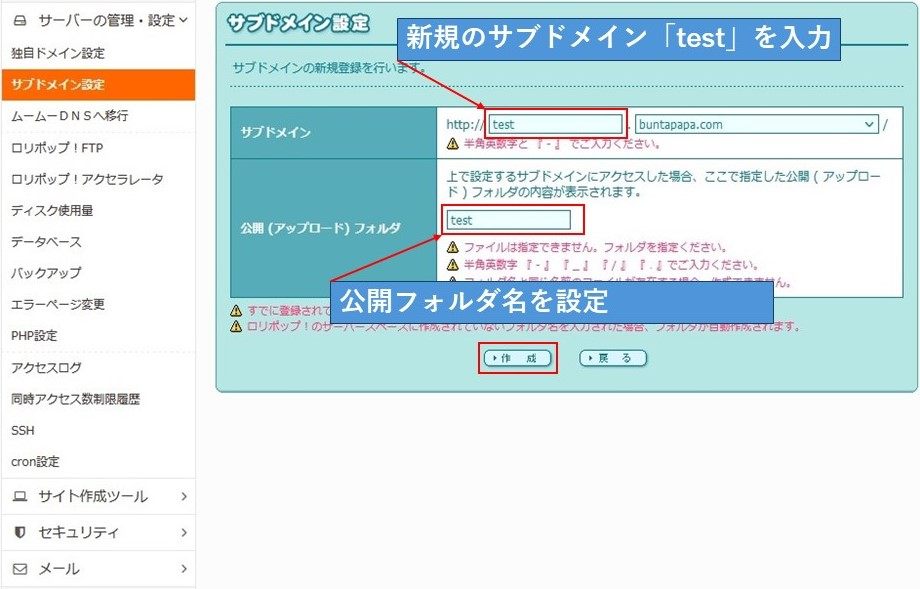
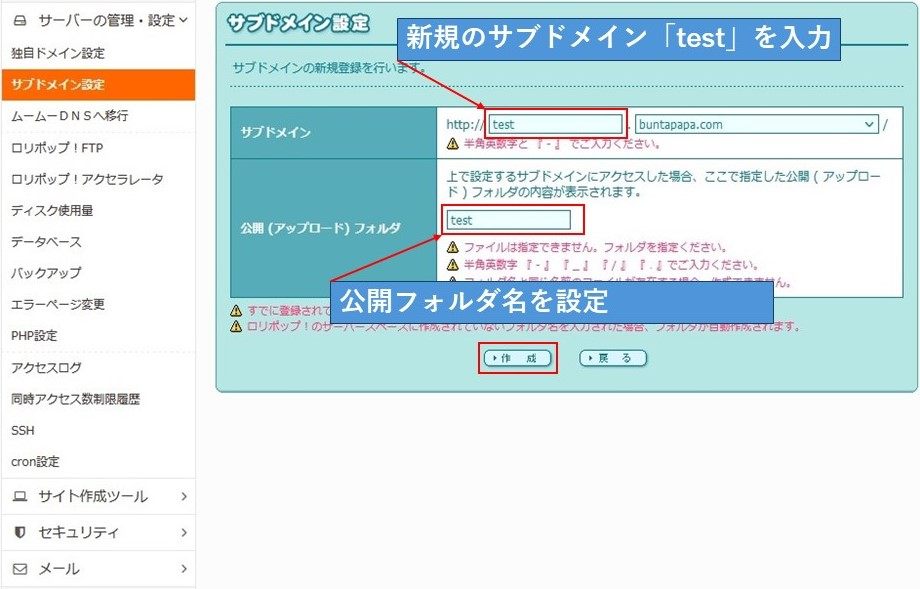
「作成」をクリックすると下図のように設定するドメインと公開フォルダが表示されます。
確認して良ければ一番下の「設定」ボタンをクリック
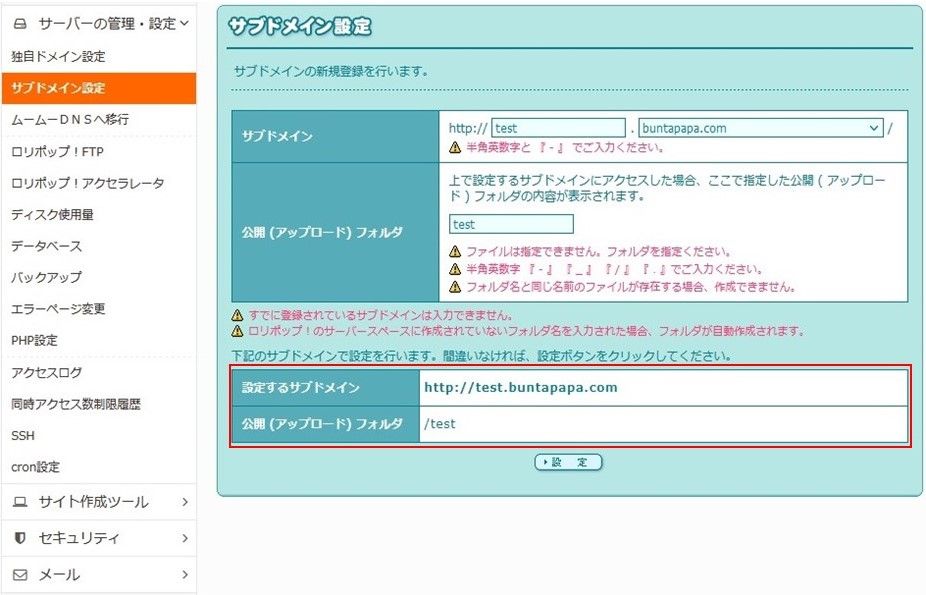
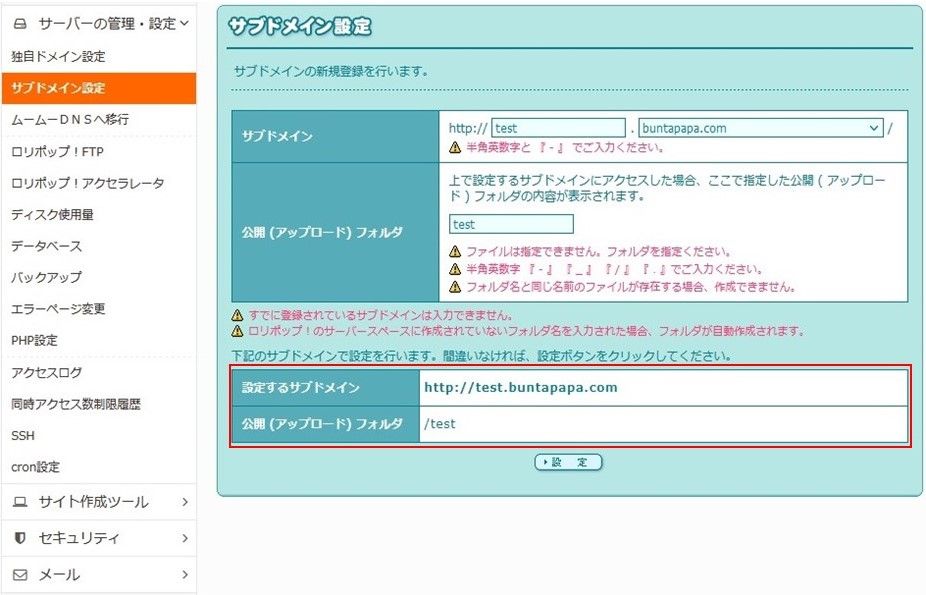
サブドメインが追加できたのでWordPressを設定します。
インストール先として新サブドメインを選択します。
利用データベースは特に理由がなければ新規自動作成でOKです。注意事項を読んで「インストール」します。
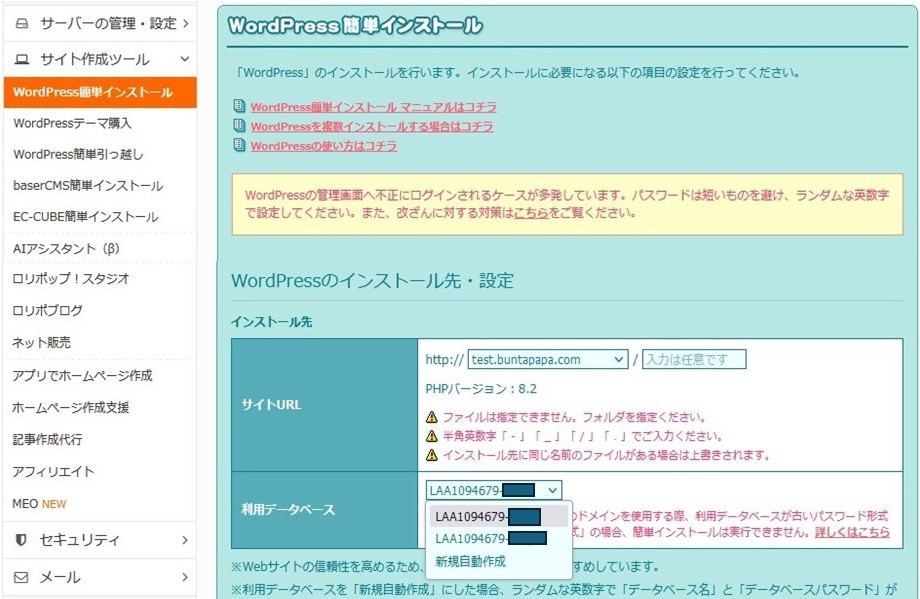
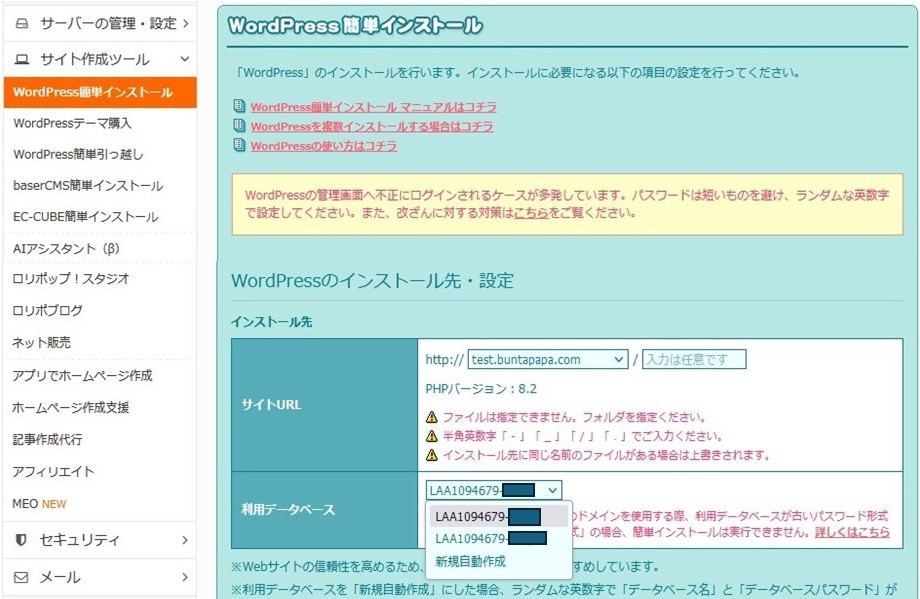
WordPressの設定にて新サイト名およびユーザー名を入力します。
ユーザー名はWordPressにログインするときの名前で、好みのものでかまいません。(admin、testなど使えないものもありますが…)
本人が管理するのですから、メインドメインと同じでもいいです。
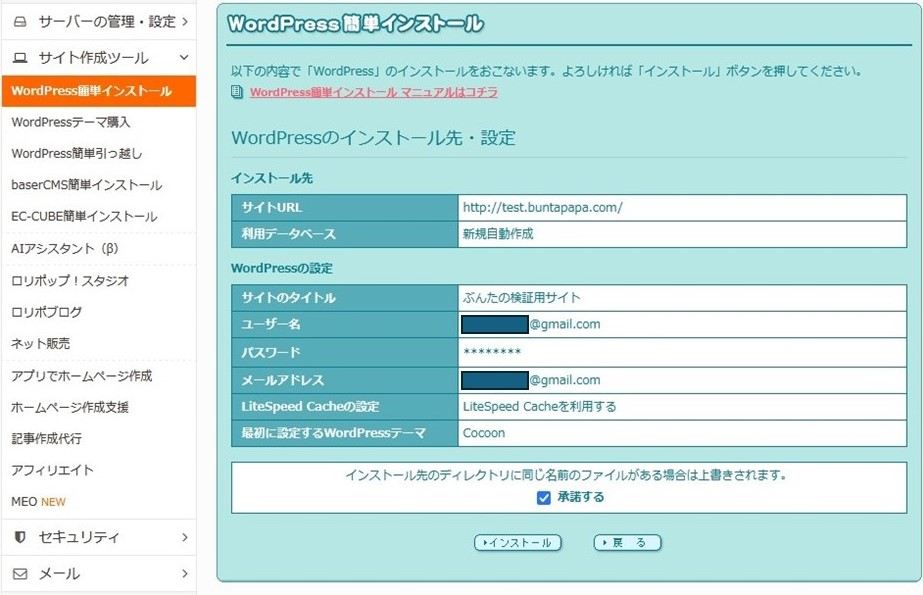
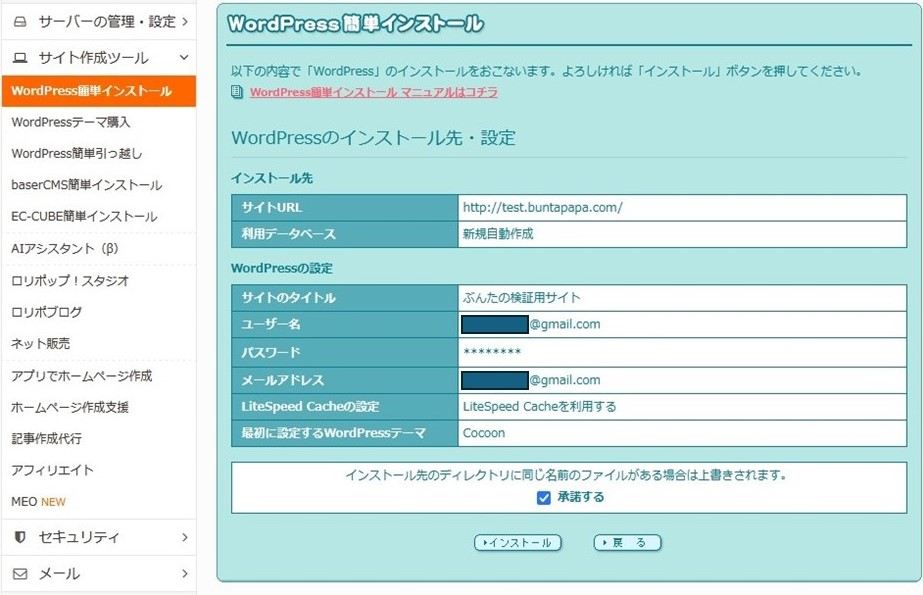
WordPressがインストールされました。
ダッシュボードを開くと画面の右上に「こんにちは、○○さん」とユーザー名がそのまま表示されるので、これをニックネームに変更しましょう。
ダッシュボードの「ユーザー」の下にある「プロフィール」をクリック。
スクロールするとユーザー名やニックネームといった項目があります。
「ニックネーム」欄に自分のニックネームを入れると、すぐ下の「ブログ上の表示名」でニックネームが選択できるようになります。
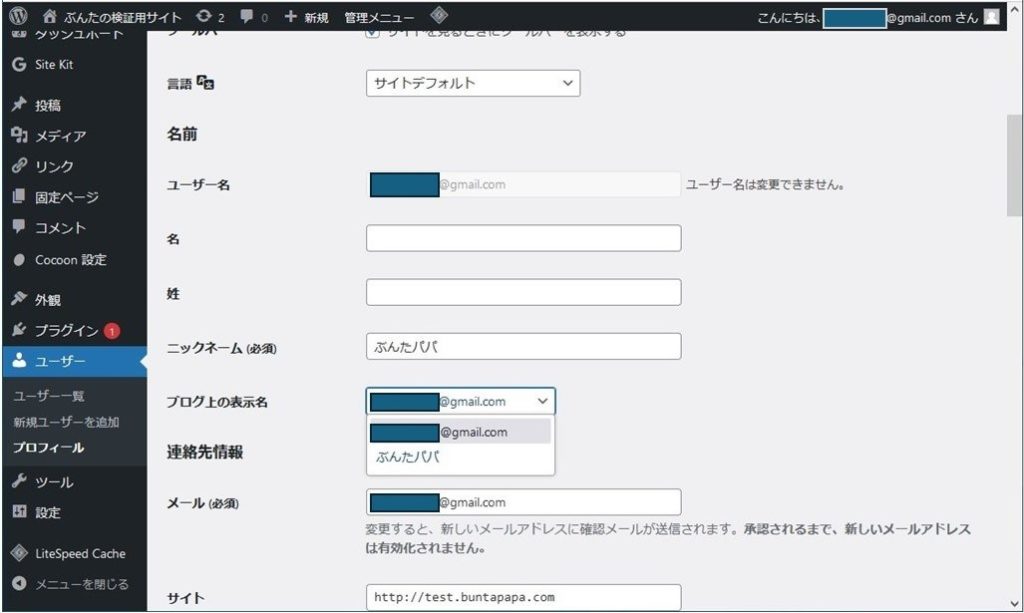
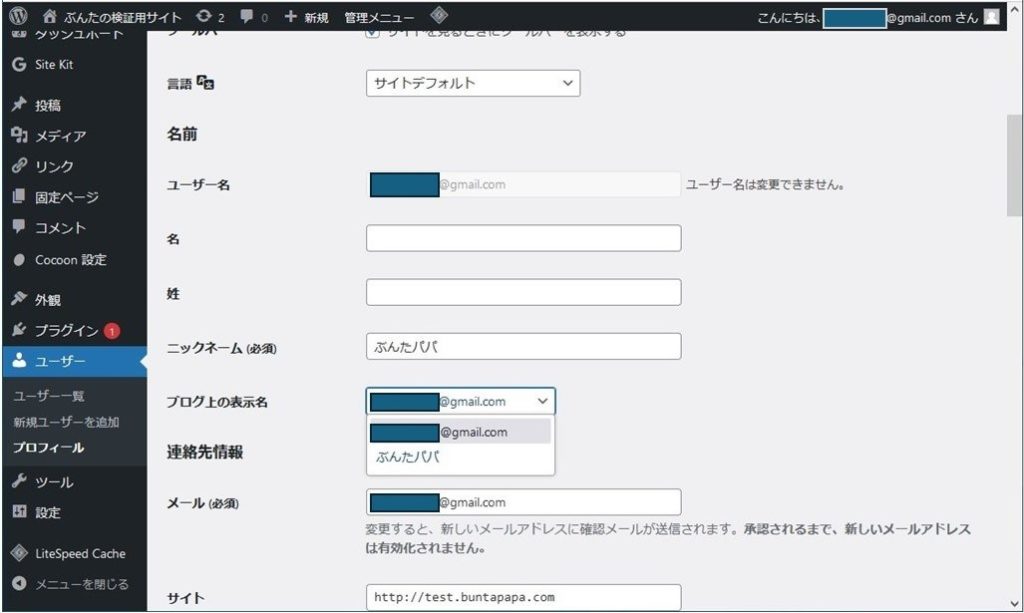
Google AdSenseについて
Google AdSense はメインのドメインで審査が通っていればサブドメインにはそのまま広告を張ることができます。
(おわり)
◇ こんな記事もあります ◇
-



【ロリポップ】親テーマから子テーマへファイルをコピーする方法
-



お問い合わせフォームのスパム対策 reCAPTCHAの導入
-



お問い合わせフォームのスパム対策 「承諾確認」を追加
-



【WP】ヘッダー部を追加CSSで非表示にする方法
-


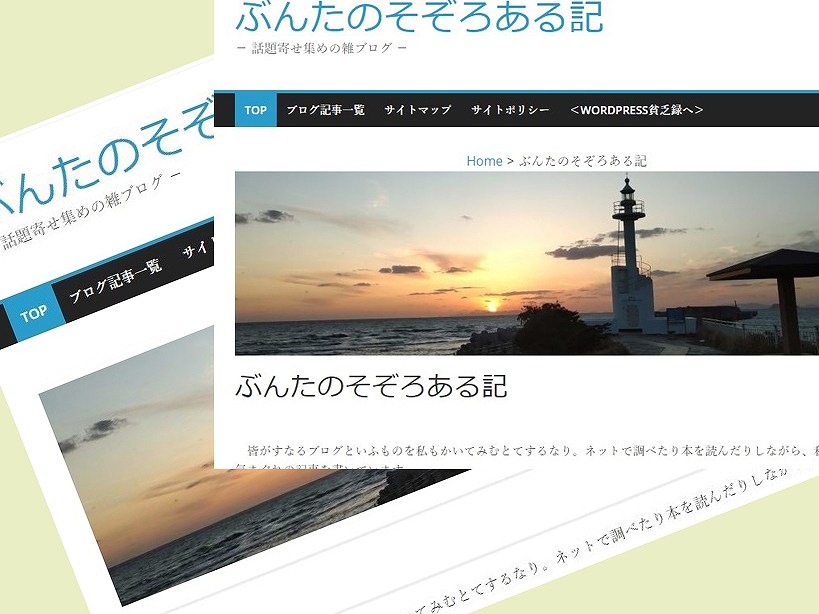
【WP】記事のタイトルを表示させたくないときの安全でベストな方法
-



画像下にキャプション(説明文)を入れる方法 後からでもOK
-


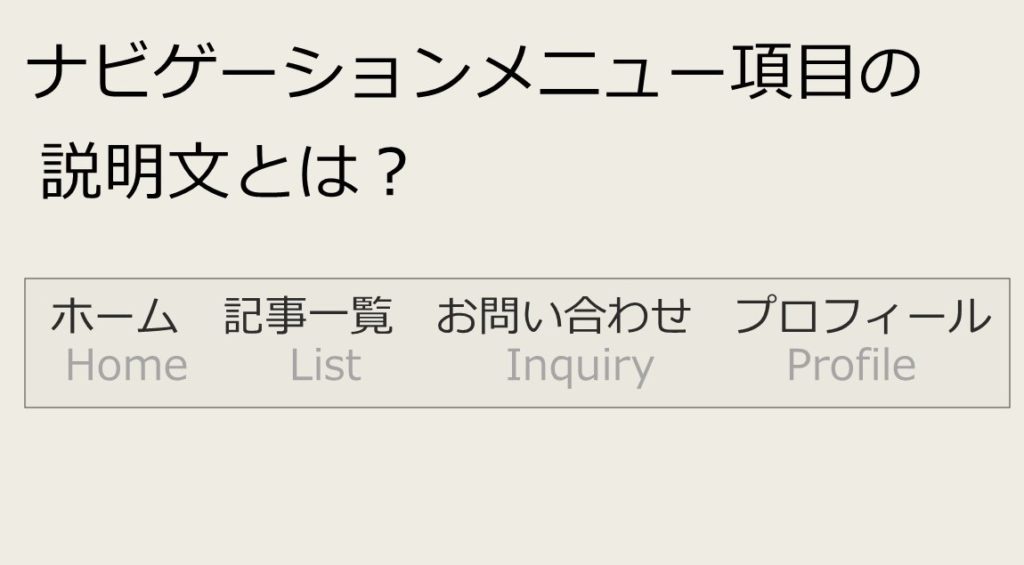
ナビゲーションメニューの下に説明文を付けるには
-



【WP】修正途中の記事を一時下書き保存 リライトがとても気楽に
-


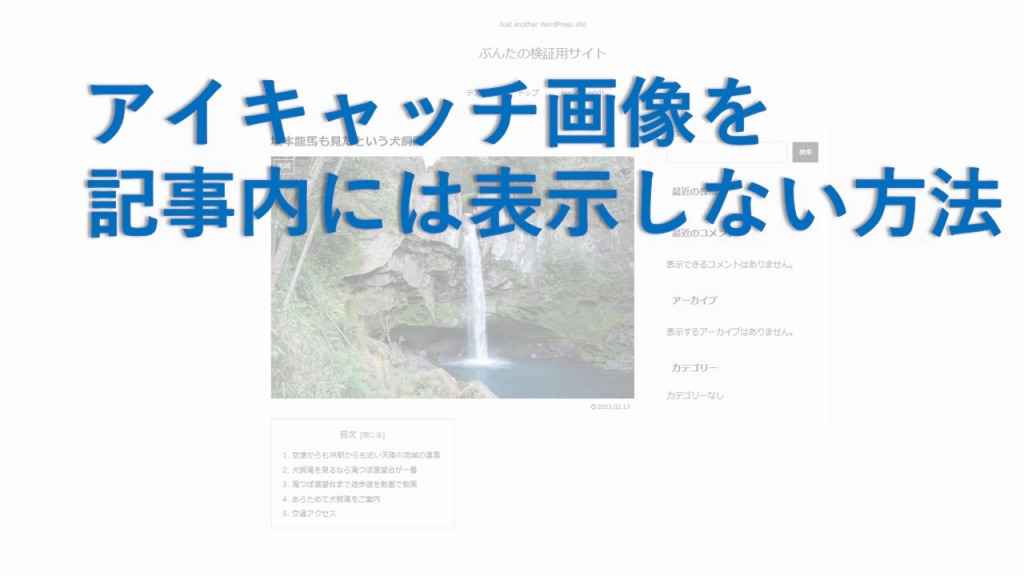
【WP】アイキャッチ画像を記事内には表示しない方法
-



備えあれば憂いなし! 簡単だけど重要なサイトのバックアップ
-


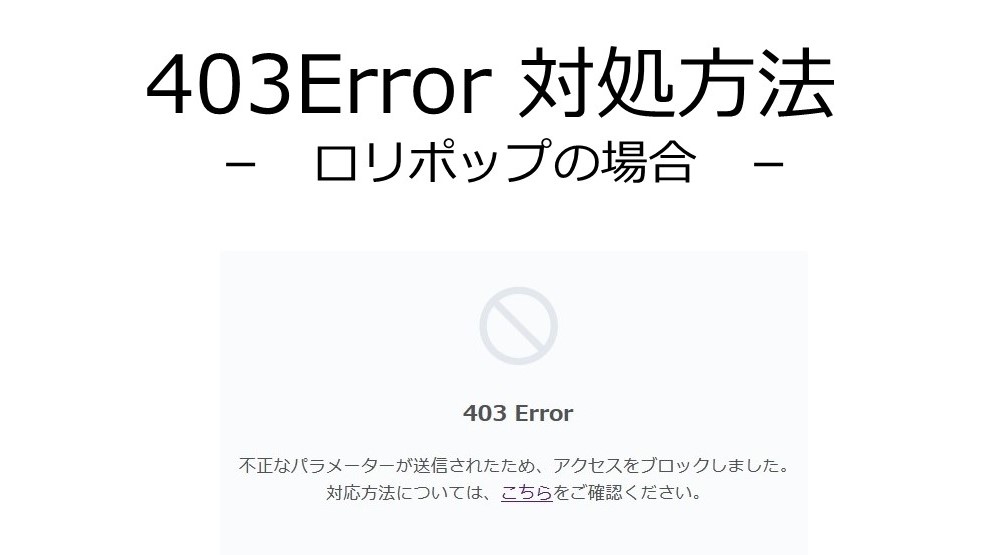
403 Error 対処方法 … ロリポップの場合
-


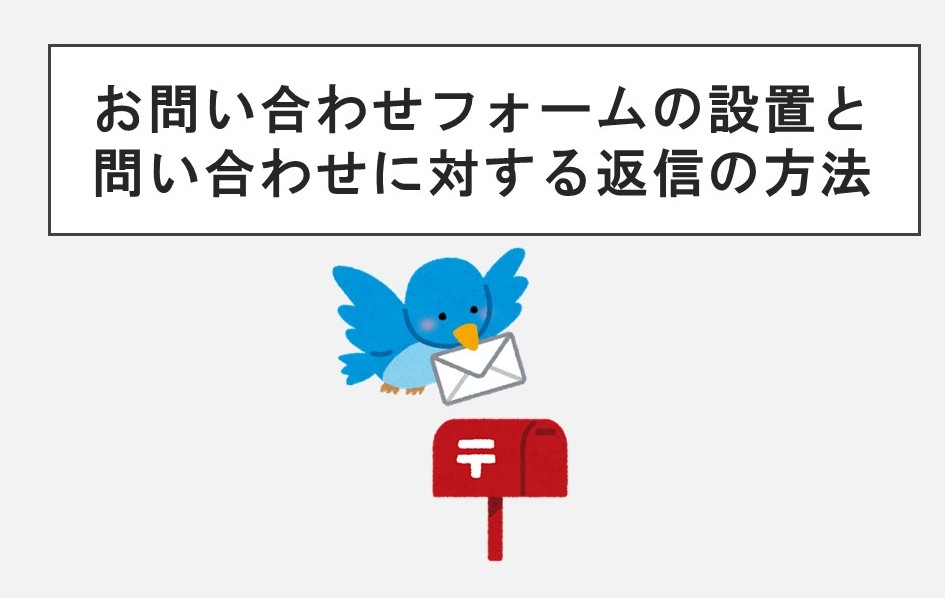
お問い合わせフォームの設置と問い合わせに対する返信の方法
-


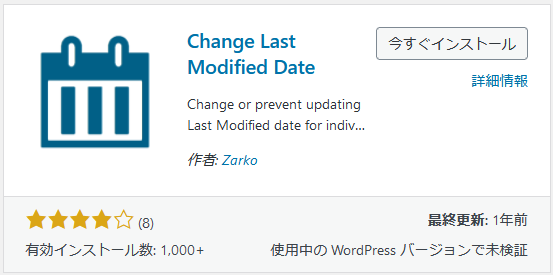
【WP】1ヶ所の誤字訂正程度なら更新日をいちいち変えたくない
-



記事ID、カテゴリーID、タグIDの確認方法
- 広 告 -

