画像はすべてクリックして拡大できます。
届いたスパムメール
お問い合わせフォームから届くメールをgmailに転送しているのですが、下図のように単語になっていないアルファベットの羅列が1分間に10通くらい連続して届くことが何度かありました。
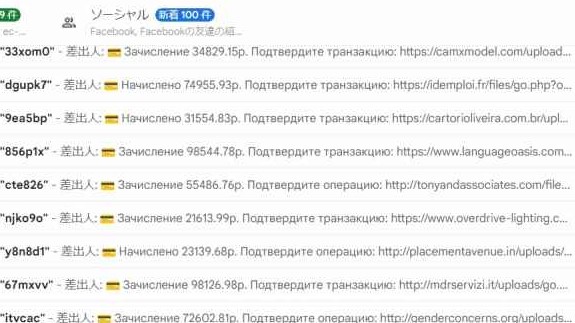
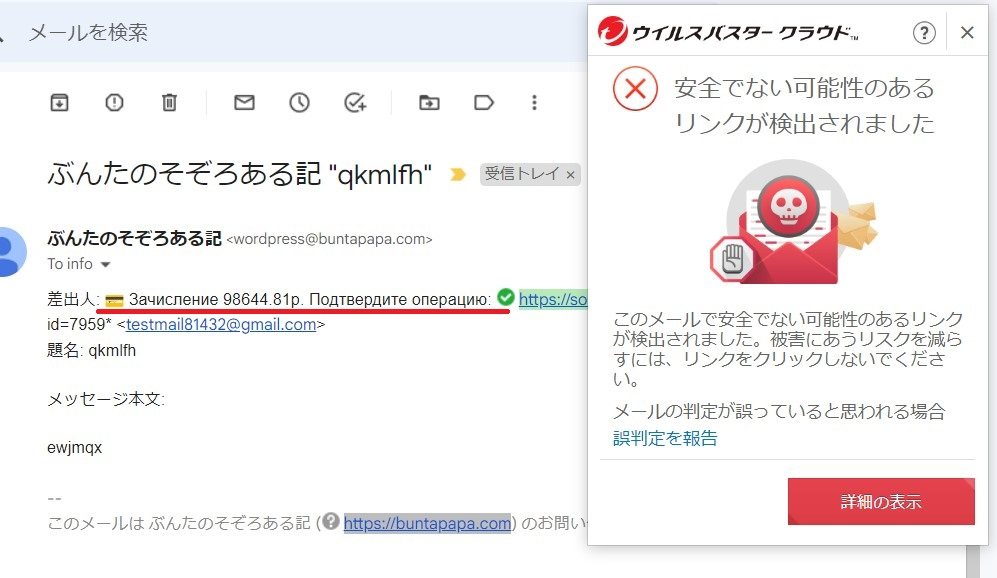
(図をクリックして拡大)
これがいわゆるスパムメールというものですね。セキュリティソフトからも警告がなされました。
この種のメールには悪徳なオンラインショップや詐欺サイト、フィッシングサイトへの誘導、更にはウイルスなどの不正プログラムに感染させることを目的としているものもあります。単に”迷惑”なだけではないのです。
対策としては2つあります。
まず1つ目の対策として「承諾確認」設置の方法をご紹介します。
対策:問い合わせメールのフォームにチェックボックスを設ける
「承諾確認」とは、問い合わせフォームにチェックボックスを設け、ボックスにチェックを入れないとメール送信ができないようにしたものです。チェックを入れる行為は機械ではできないからです。
すでにContact Form 7 が稼働している場合は「フォームに「承諾確認」を追加」までジャンプしてください。

↓ お問い合わせページをこれから作る方はご参考に
お問い合わせページの作成
Contact Form 7 で作成する手順を簡単に記しました。これからお問い合わせページを作る方は参考になさってください。
プラグイン Contact Form 7 をインストールする
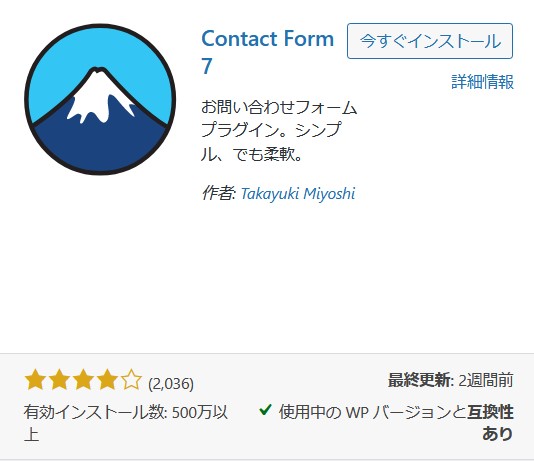
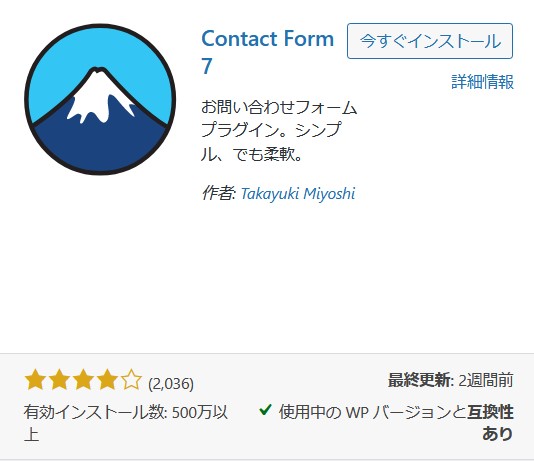
プラグインをインストールしたら 有効化 → 設定 → 編集 と進み、下図の①から手順に従い設定します。
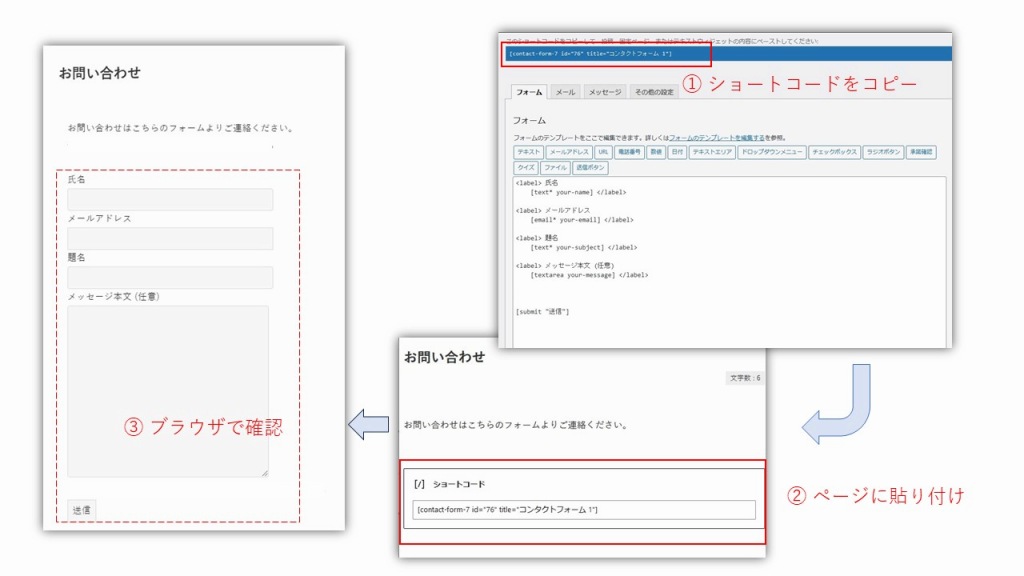
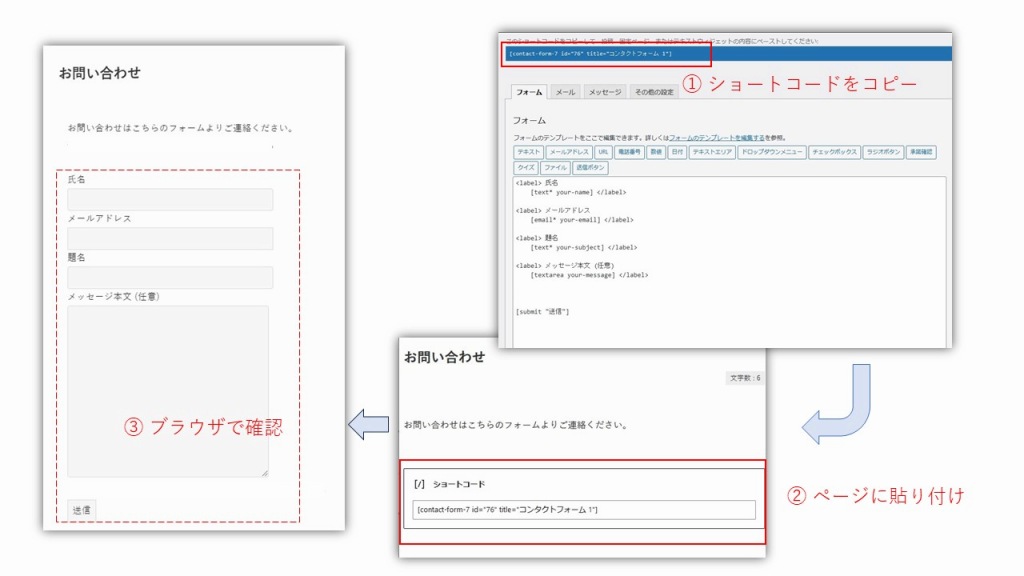
① プラグイン「Contact Form 7」の設定をクリックするとこの画面になります。ショートコードは最上部に記載されています。
② このショートコードをコピーしてお問い合わせページに貼り付けます
③ これをブラウザで見ると(上図左)フォームが確認できます。フォームは赤点線で囲まれた部分ですので、それ以外の場所には案内文などを記載することができます。



既存のフォームに「承諾確認」を追加する方はこの項目からね
フォームに「承諾確認」を追加
既にコンタクトフォーム7を利用されている方は、フォームを開いて「承諾確認」の追加のための編集をおこないます。
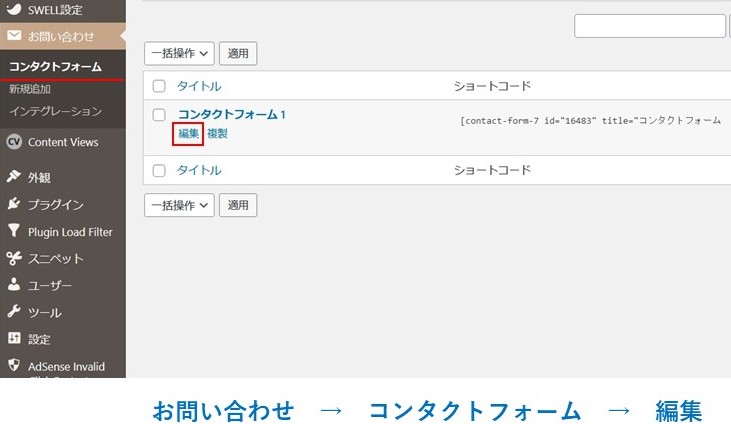
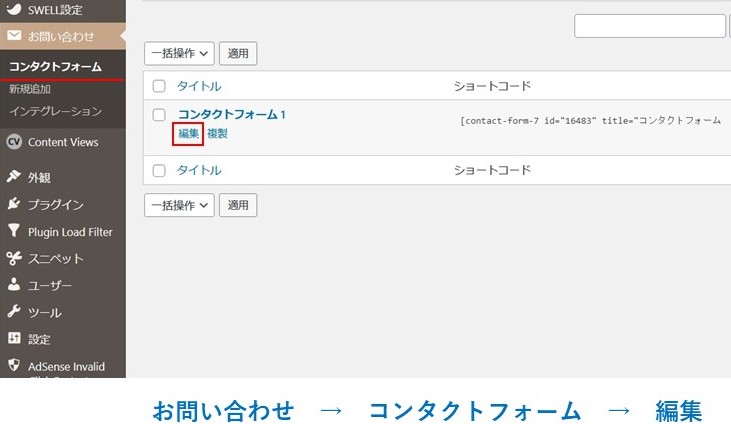
上図において「お問い合わせ」→ コンタクトフォーム1の「編集」をクリックすると下図のフォーム編集画面になります。(プラグイン一覧からContact Form 7の設定をクリックしても可)
「承諾確認」の設定手順
下図の順番で行います。
① [submit “送信”]の上の行で一度クリックして(位置を指定して)から「承諾確認」のボタンをクリック
② 「同意条件」の欄に説明の文言を入れます。この文言はチェックボックスに続いて表示されます。
③ 次の項目「オプション」にチェックを入れます。
④ 右下の「タグを挿入」をクリックします。
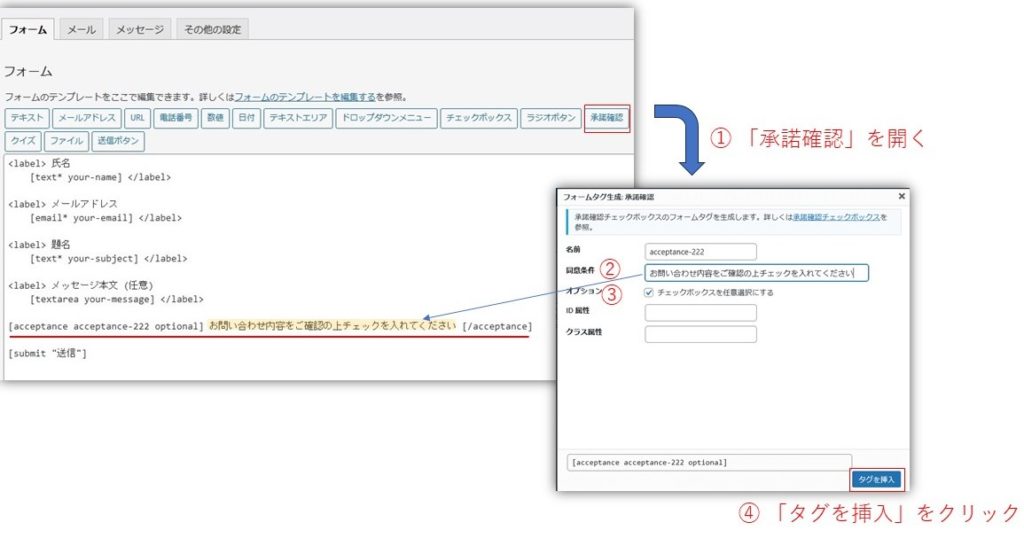
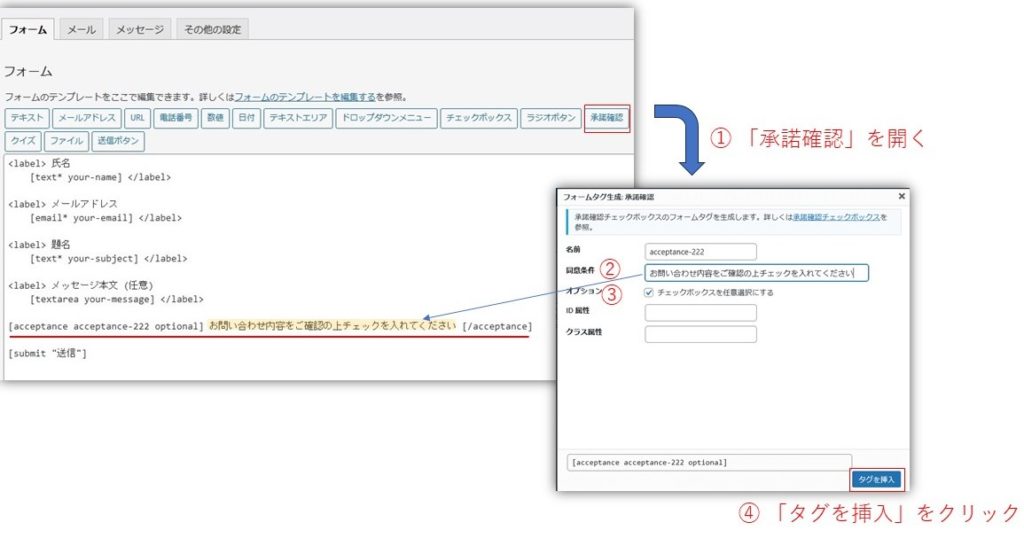
お問い合わせのページで表示を確認すると…
フォーム内に承諾確認の項目(赤線)が追加されています
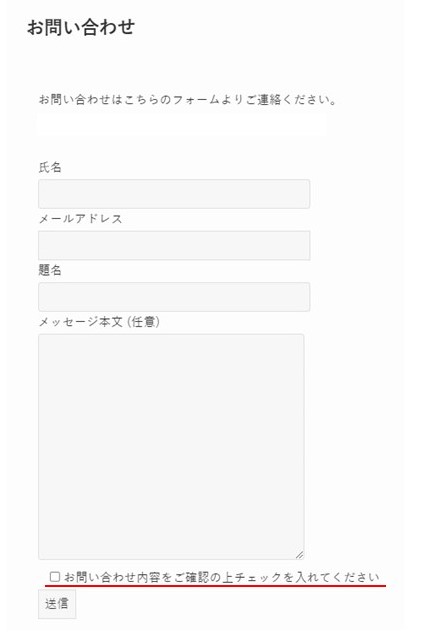
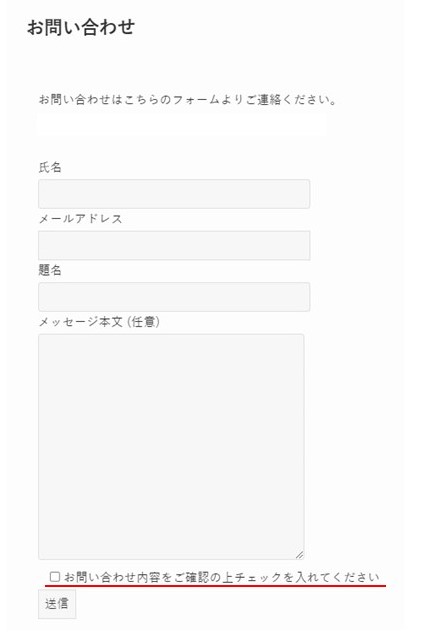



「承諾確認」の他にもずいぶんたくさんのタグがあるんだなあ



他の機能は焦らず少しずつ覚えることね
承諾確認チェックボックスがとんでもない位置にあることも…
「送信」のための「承諾確認」ですから、チェックボックスは「送信」ボタンのすぐ上にあるべきなのですが…。
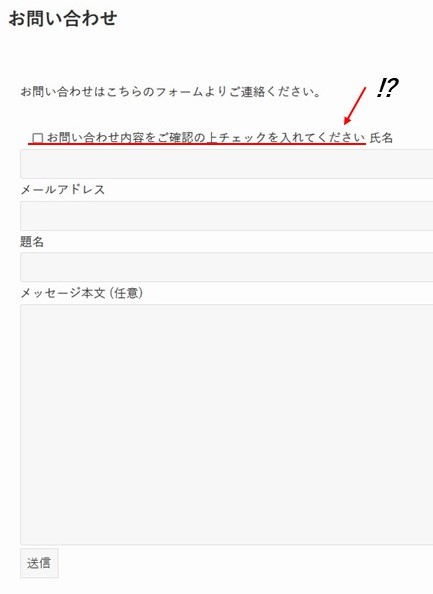
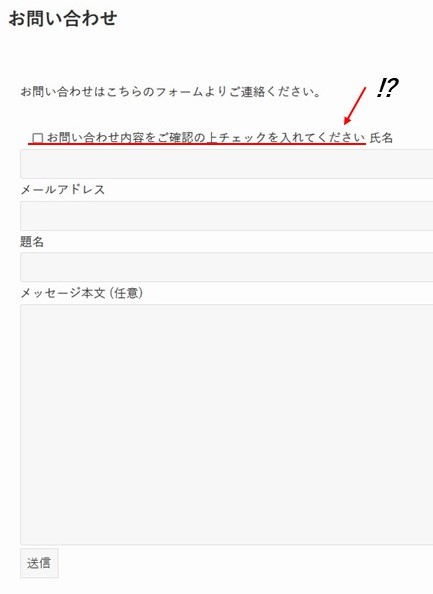
チェックボックスがとんでもないところに設置されてしまいました。
作業直前のカーソルの位置がその辺りにあったのでしょう。
「送信ボタン」の近くに移動しましょう。
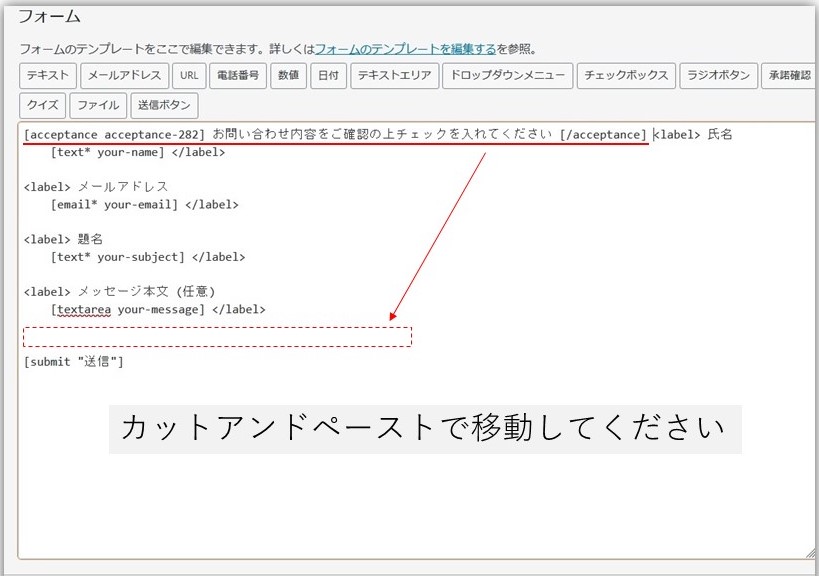
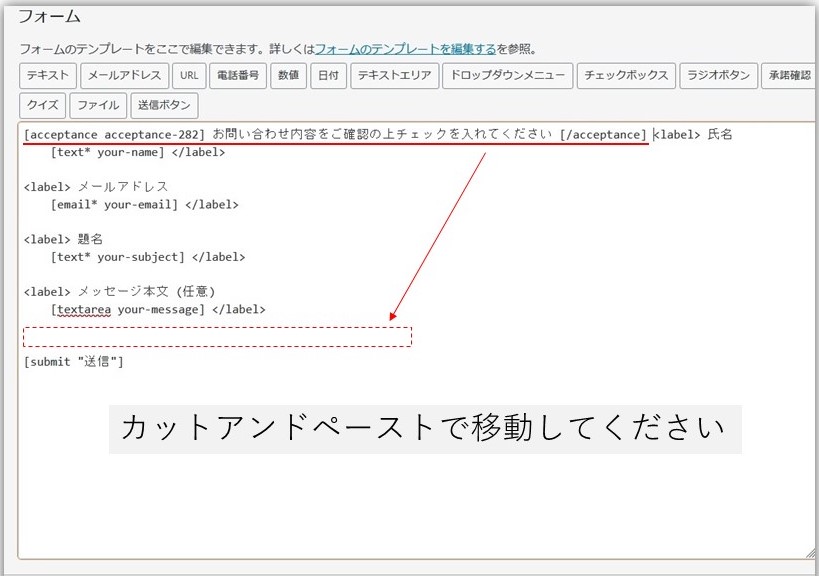
タグの部分( [acceptance …] ~ [/acceptance] )をそっくり切り取って、「送信」の上の行に移動します。
ワンステップ戻ってやり直してもかまいません
wordpressをインストールすると最初から入っているプラグイン「Akismet Anti-spam」。スパム対策として有効なのですが、アフィリエイトを行うサイトでは利用できないとのことですので、該当すればアンインストールしておきましょう。
(おわり)
◇ こんな記事もあります ◇
-



【ロリポップ】サブドメインを追加する方法
-



【ロリポップ】親テーマから子テーマへファイルをコピーする方法
-



お問い合わせフォームのスパム対策 reCAPTCHAの導入
-



【WP】ヘッダー部を追加CSSで非表示にする方法
-


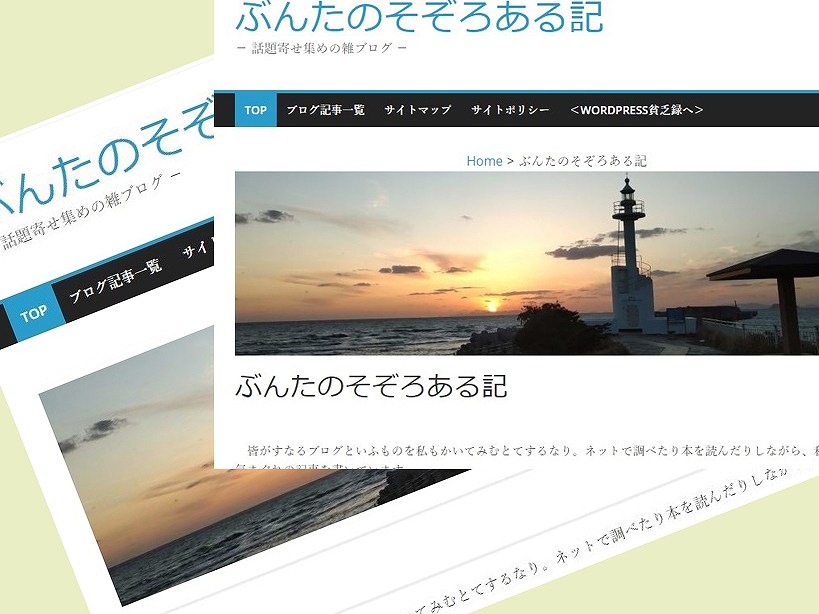
【WP】記事のタイトルを表示させたくないときの安全でベストな方法
-



画像下にキャプション(説明文)を入れる方法 後からでもOK
-


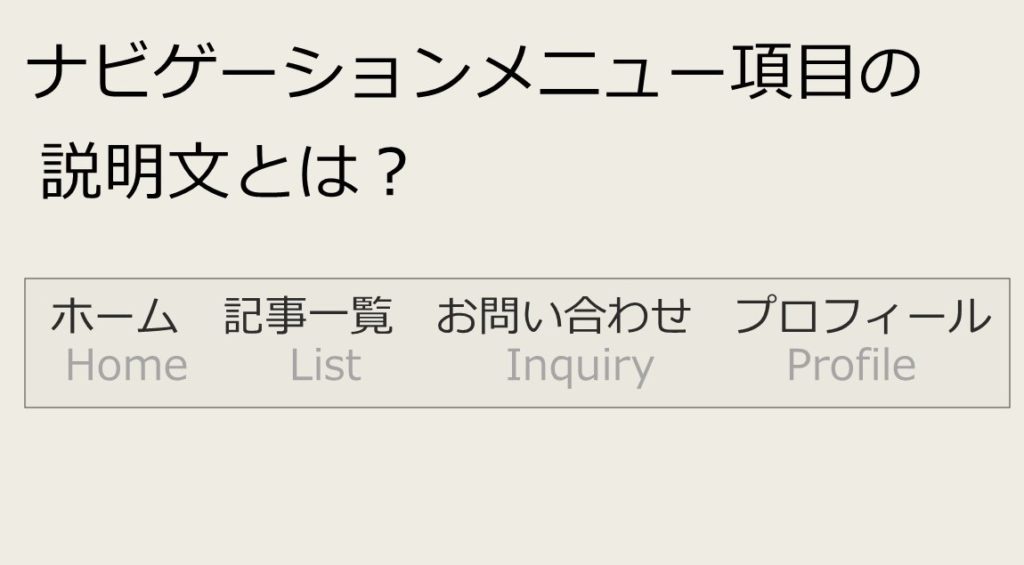
ナビゲーションメニューの下に説明文を付けるには
-



【WP】修正途中の記事を一時下書き保存 リライトがとても気楽に
-


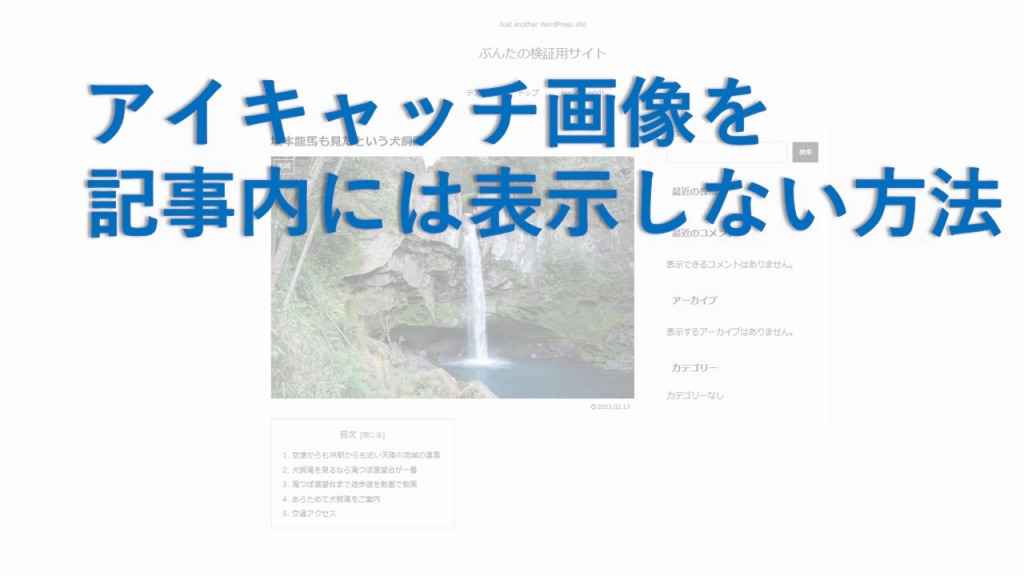
【WP】アイキャッチ画像を記事内には表示しない方法
-



備えあれば憂いなし! 簡単だけど重要なサイトのバックアップ
-


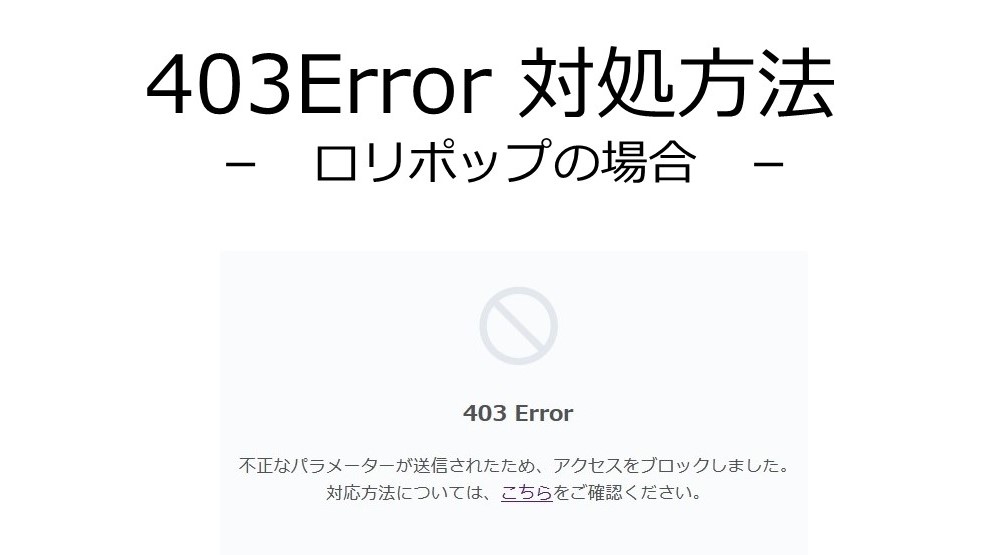
403 Error 対処方法 … ロリポップの場合
-


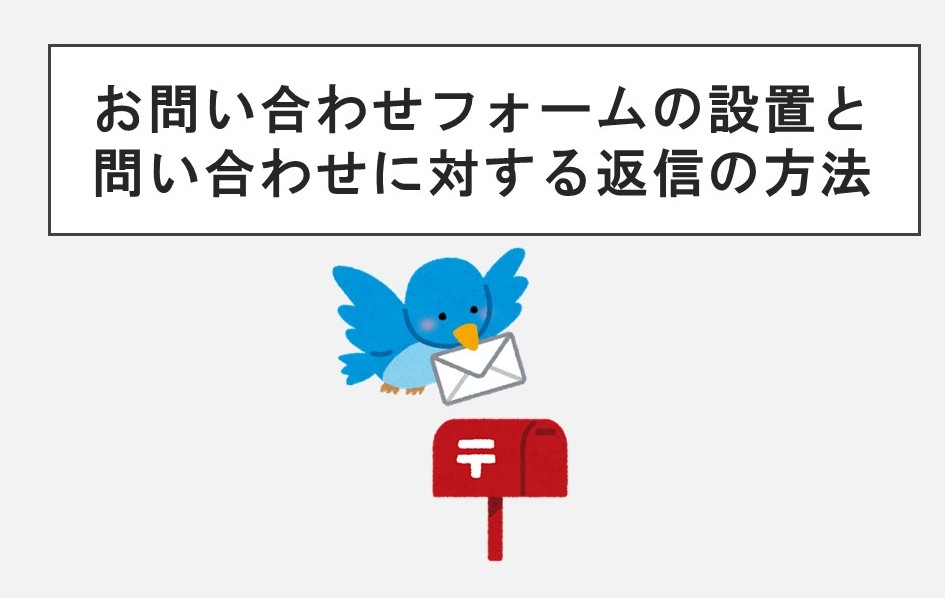
お問い合わせフォームの設置と問い合わせに対する返信の方法
- 広 告 -

