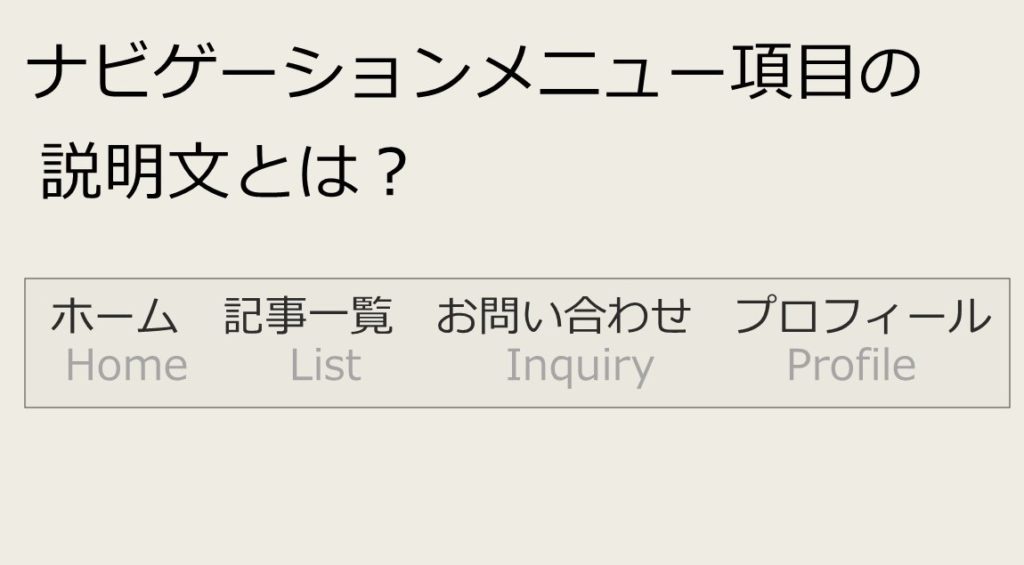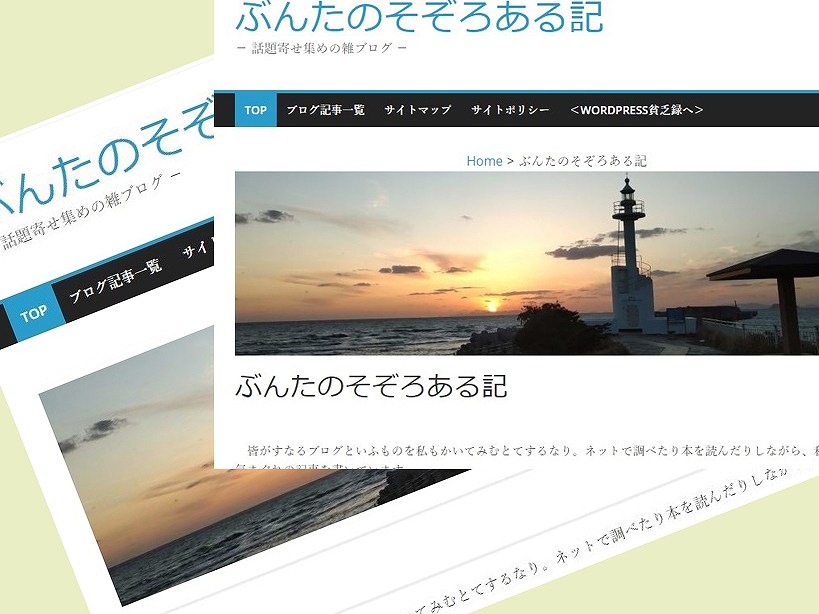スパムメール対策としては2つあります。
1つ目の「承諾確認」については下にリンクを張りました。
ここでは2つ目の「プラグインreCAPTCHA利用」による方法をご案内します。
対策:プラグイン reCAPTCHAを導入する
プラグイン reCAPTCHA とは
このreCAPTCHAというのはgoogleが提供しているサービスの一つで、botによるWebサイトへのスパム攻撃を防ぐものです。
ログイン画面で「私はロボットではありません」といった下図のような表示をご覧になった方も多いと思います。
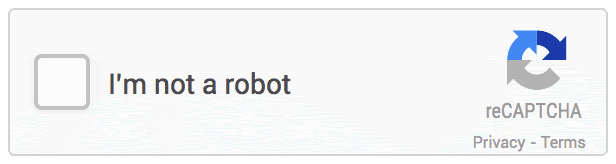

プラグインreCAPTCHAにはV2とV3があるよ
上図はreCAPTCHA v2の表示です。ユーザーにチェックを入れさせたり、あるいは画像を選択させたりすることによってbotと区別するものです。
これによりスパムメールの送信や不正ログインなどの悪意のある攻撃からウエブサイトを守ることが期待されます。
なおここで取り上げるv3では、ボックスにチェックを入れるなどという一切の操作や手間は不要で、安全性とユーザビリティの点から非常に高いパフォーマンスを発揮します。
最近のバージョンのContact Form 7 ではv3のみに対応しており、チェックボックスは現れません。



作業は
❶ サイトキーとシークレットキーを取得しておく
❷ reCAPTCHAをインストールする
❸ reCAPTCHAを設定する
の手順で行くよ
❶ 事前にサイトキーとシークレットキーを取得しておく
ドメインを登録してキーを取得
インストール前にサイトキーとシークレットキーを取得するためドメインを登録します(googleのアカウントが必要です)。
入手方法: https://www.google.com/recaptcha/admin/create にログイン(ログイン中であればすぐに下記画面になる)
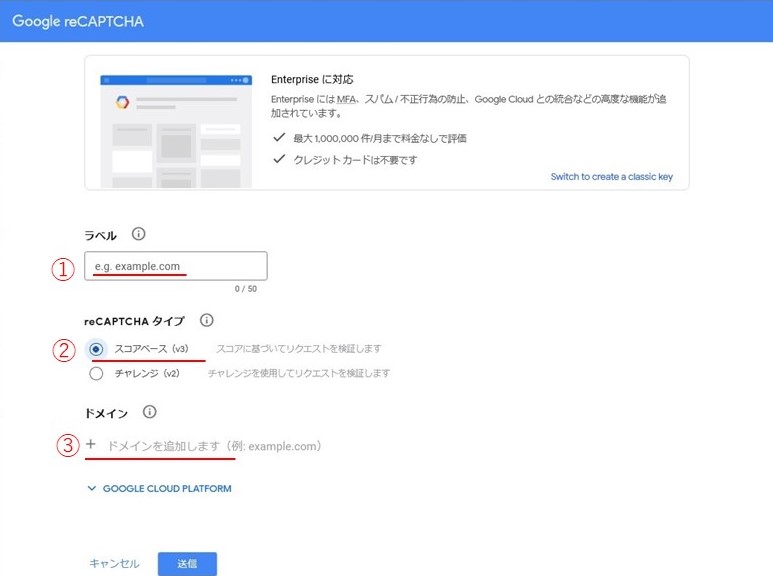
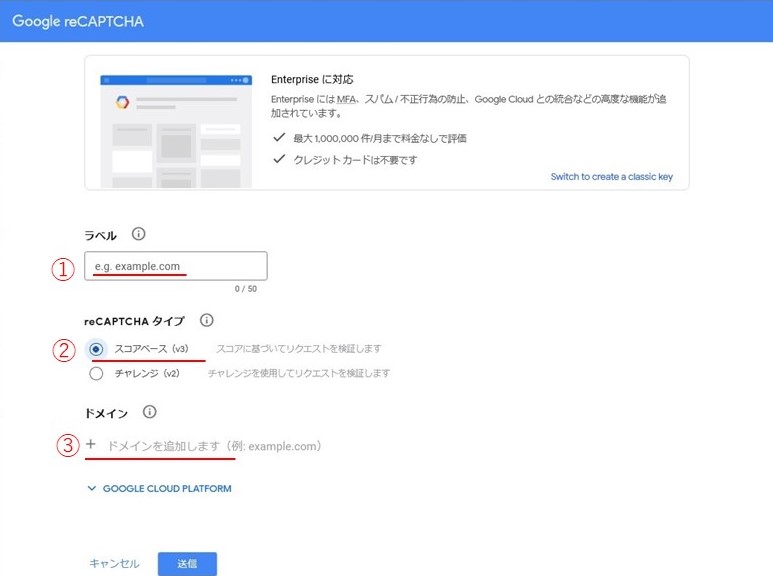
① 分かりやすい名称を付します。他と区別できれば何でも構いません。
② タイプ v3 を選択します。 新バージョンのコンタクトフォーム7はV2には対応していません。
③ 導入するサイトのドメインを入力します。http などは省きます。
入力がすんだら最下部の「送信」ボタンをクリック
サイトキーとシークレットキーが返される
前項において「送信」するとサイトキーおよびシークレットキーが表示されます。
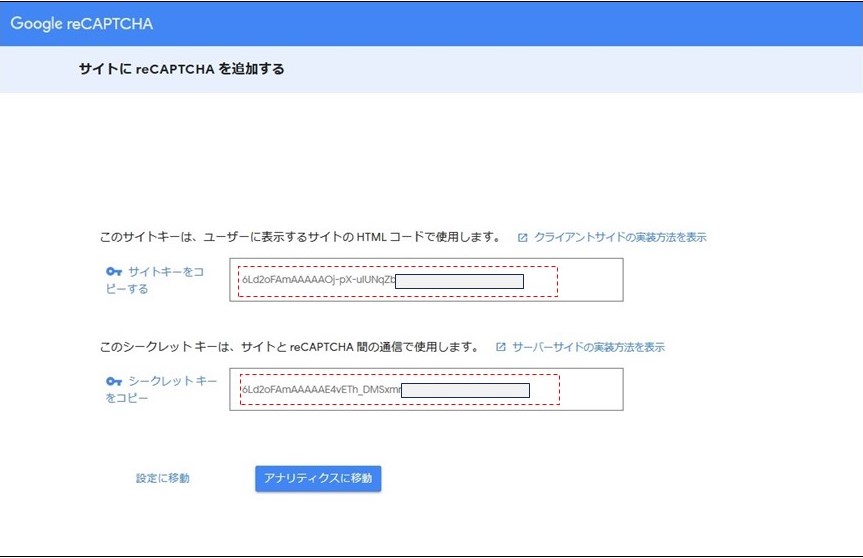
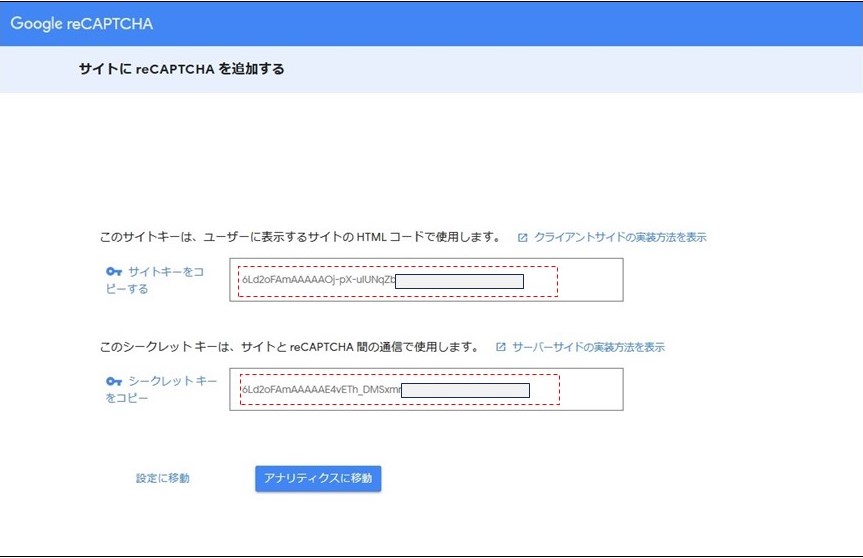
この画面を残しておくかメモ帳などにコピーしておきます。



これで必要なキーが取得できた
次はプラグインの入手だよ
❷ プラグイン Google reCAPTCHAをインストールする
プラグイン「Advanced Google reCAPTCHA」をインストールして「有効化」します。
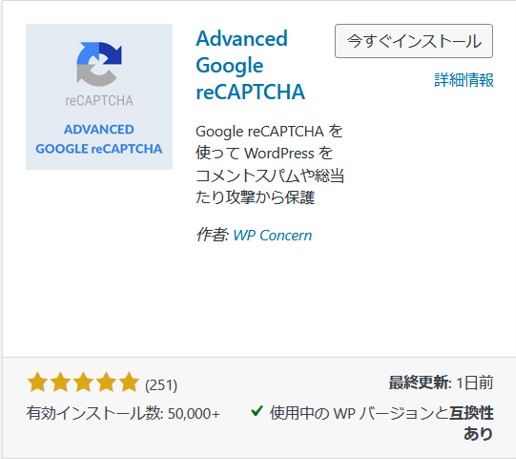
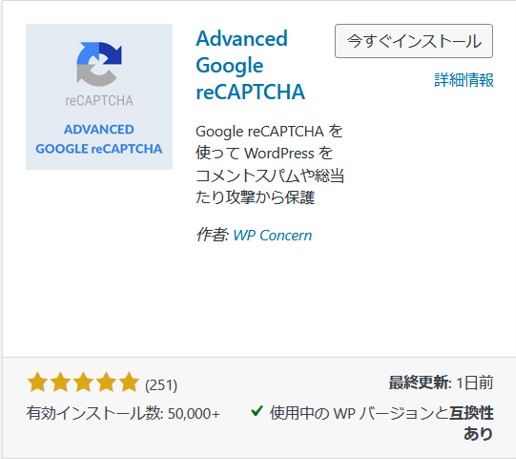
プラグインの一覧から「Advanced Google reCAPTCHA」の設定をクリックします。
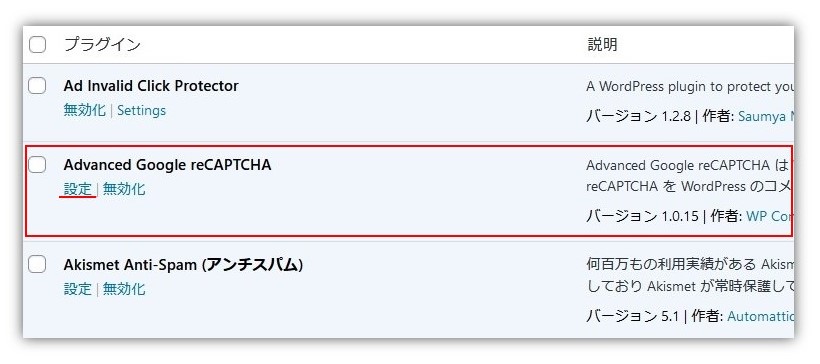
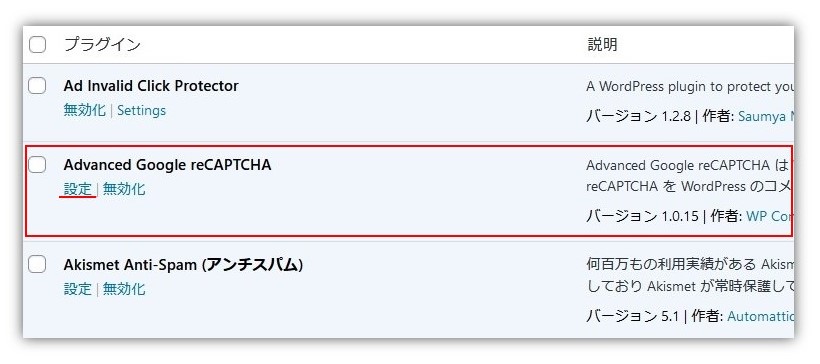
❸ reCAPTCHAを設定する
ドメインを登録する
プラグイン reCAPTCHA の「設定」をクリックして開く画面で、取得したサイトキーおよびシークレットキーを入力します。
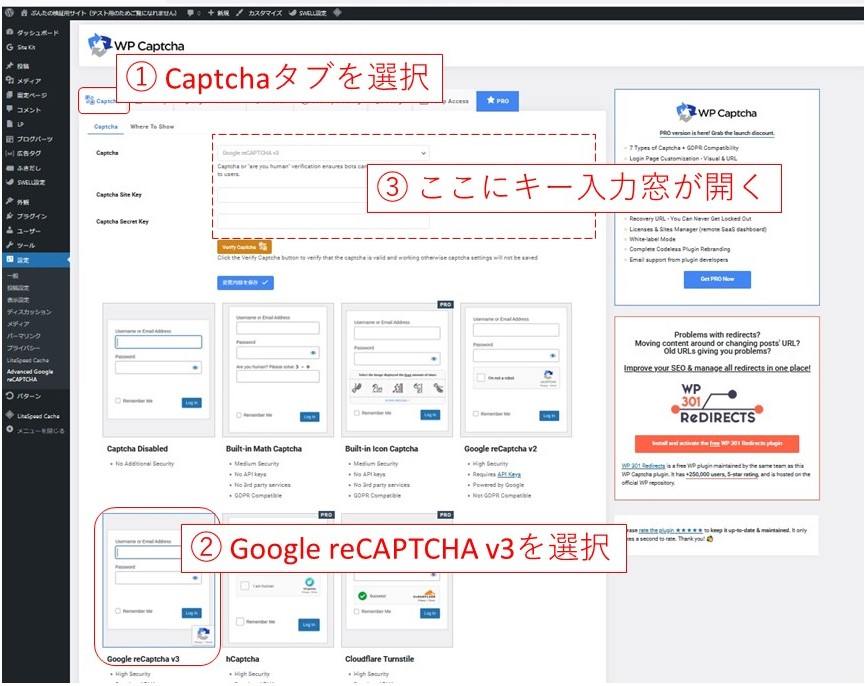
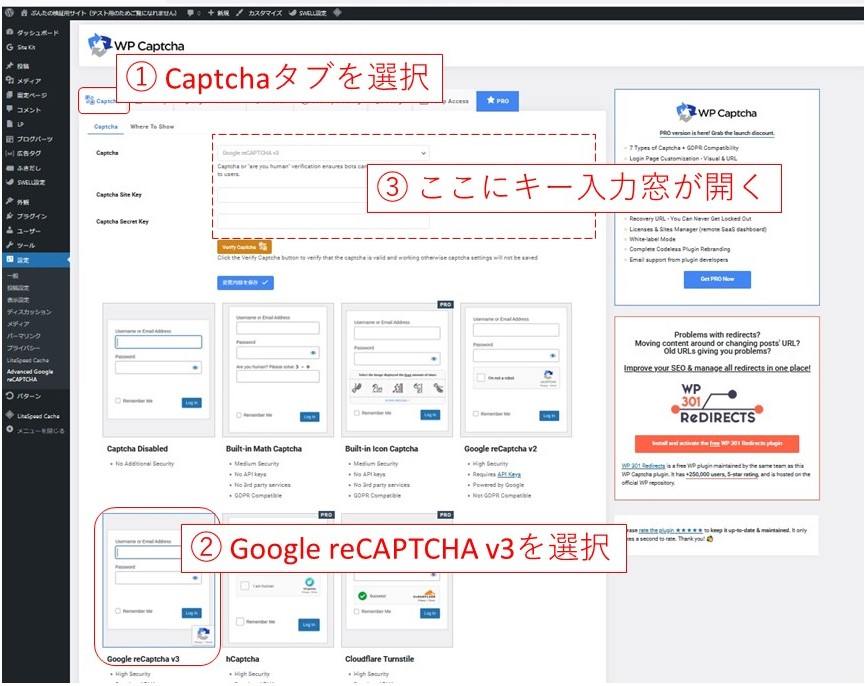
① Captchaタブを選択
② Google reCAPTCHA v3を選択
③ 上方にキー入力欄が開くので、下図のようにサイトキーとシークレットキーを入力する
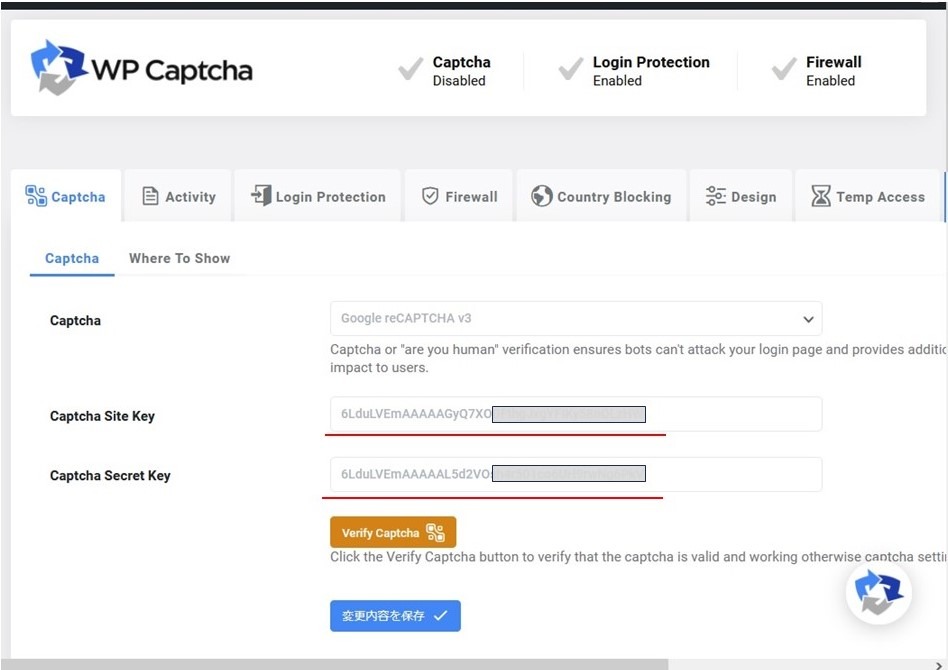
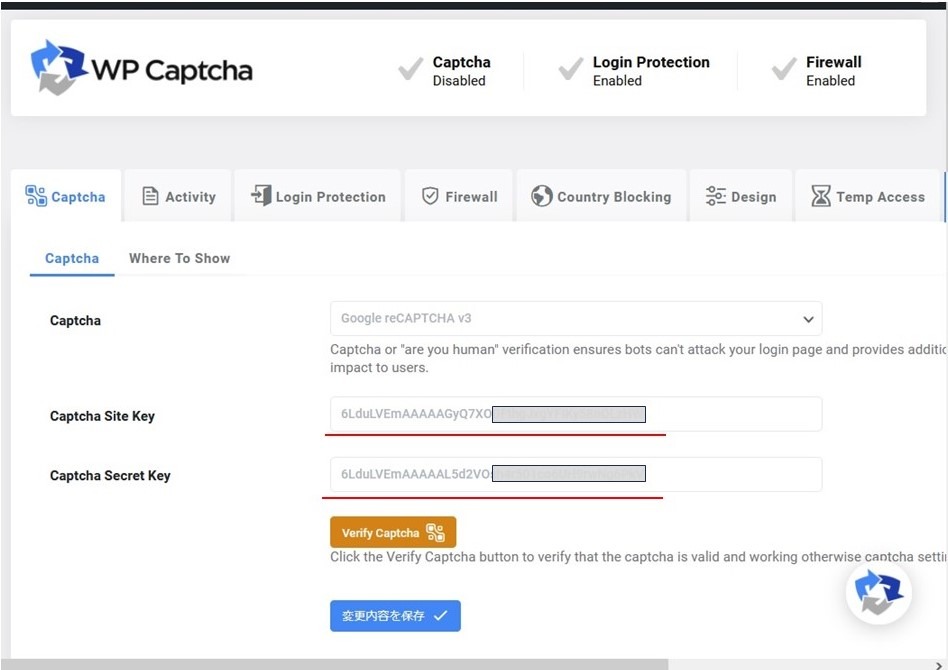
「変更内容を保存」をクリックして終了です。
サイトで設定完了を確認
サイトのページ右下に下図のような「reCAPTCHAバッジ」が表示されていれば、正しく設定されています。
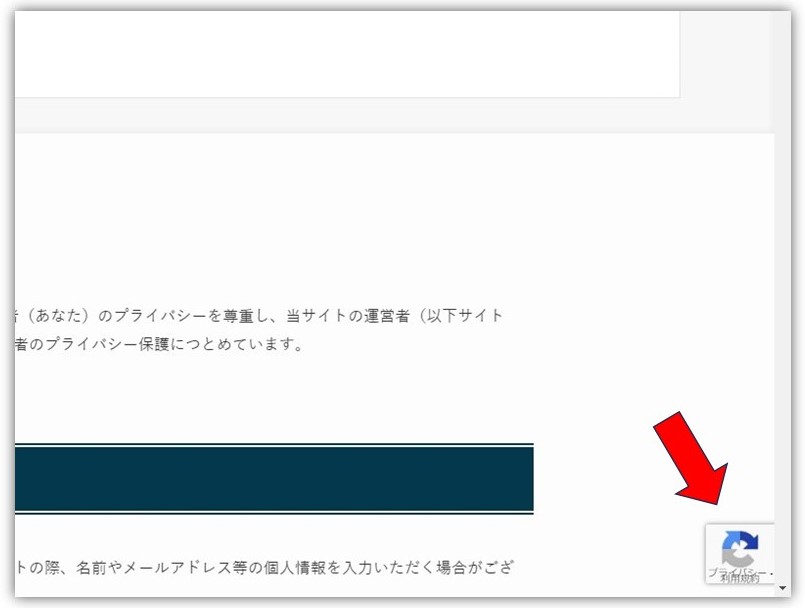
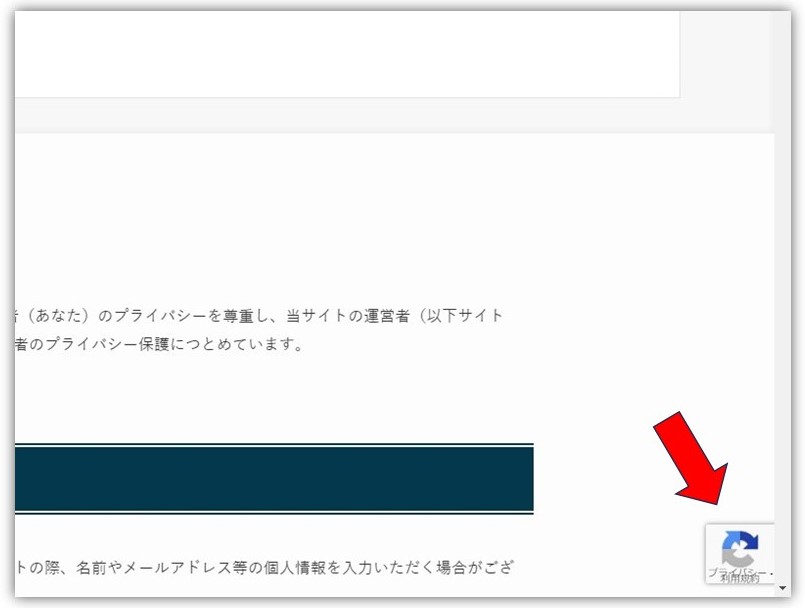
ログイン時のエラー
記事編集のためWordPressにログインする際に下図のようなエラーが出ることがあります。
その様な時は少し時間をおいて(5~10秒程度)から再度ログインを試みてください。
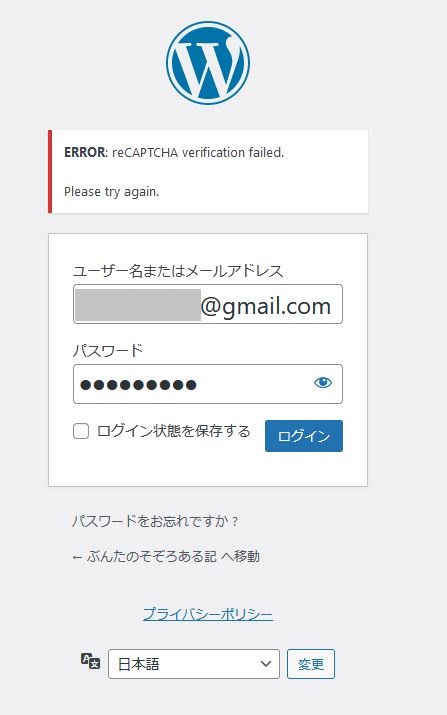
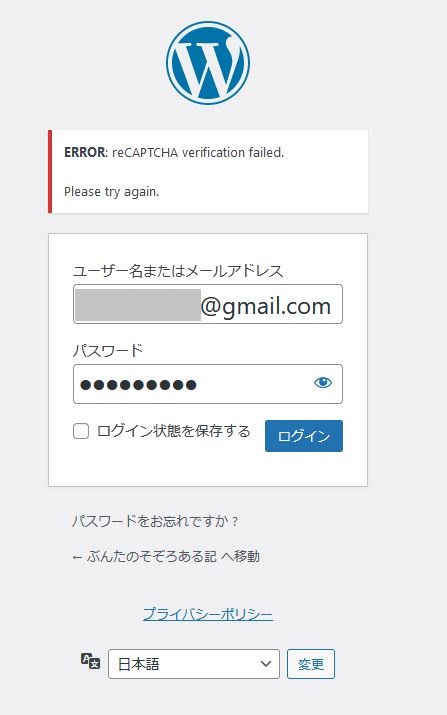
(おわり)