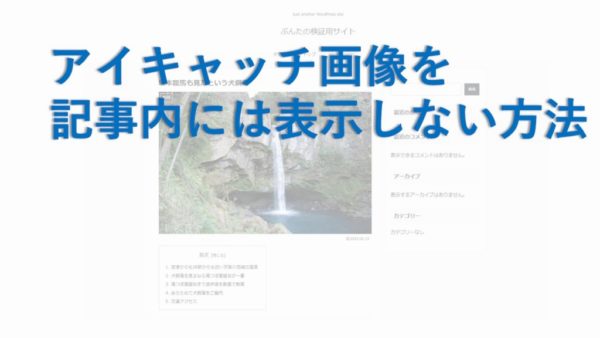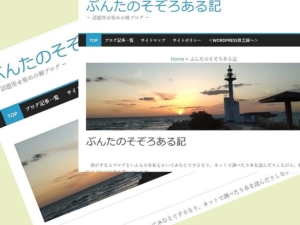投稿記事は時々内容を確認して更新することも重要であるといわれます。
しかし誤字、脱字などの修正と異なり、記事の構成を少し変えるとか新しい情報を追加する場合などに、ちょっと行き詰ってしまうこともあります。
そんな時にまだ途中なので「更新」することはできず、かといって「下書きへ切り替え」ると記事の公開を中断することになってしまい、再開するまで別途保存しておくことができません。
ここでは公開中の記事に影響を与えることなく、リライト作業が思うようにできる方法をご紹介します。
リライト中は下書き保存ができない
WordPress において、現に公開している記事の編集画面上部には「下書きへ切り替え」「プレビュー」「更新」の3つのボタンがあります、というかこの3つしかないのです。
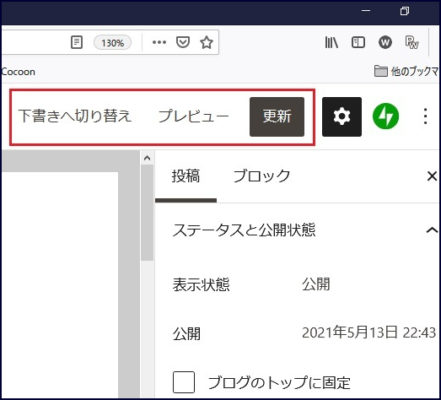
ということは、記事の修正を始めたら必ず更新しないとパソコンを終了できないのです。
- 「更新」・・書き換え作業が途中の場合、未完成のまま記事を上書き保存して公開することになる
- 「下書きへ切り替え」・・編集内容は下書き保存される。別途一時保存ではないので公開は中断される
つまり記事の公開は継続したまま、リライト中の作業内容を別途一時保存しておく方法が無いのです。
結局選択肢としては
- リライト作業を中止する
→ 公開中の記事はそのまま継続、作業内容は破棄 - 編集作業の再開までパソコンは動作させたままにしておく
→ 公開中の記事はそのまま継続、作業内容もそのまま
の二つとなります。
作業があまり進んでいなければ破棄してしまうのも一方法ではあります。

コードエディターで修正箇所をコビーしてメモ帳などに保存しておく方法もあるよ



それだと被害は最小限で済むかも
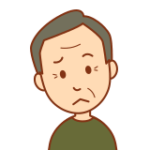
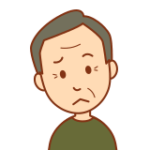
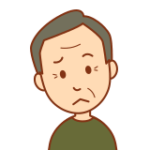
次に作業するまでパソコンをそのままにしておくなんて、忘れっぽいからワシには無理だな
プラグインの導入で記事修正中の下書き保存が可能に
下書きとして一時保存できるプラグインがいくつかあります。
ここではYoast Duplicate Post をご紹介します。
プラグイン Yoast Duplicate Post をインストール
プラグインの新規追加画面にて Duplicate Post と入力して検索します。
あとはインストールして「有効化」します。
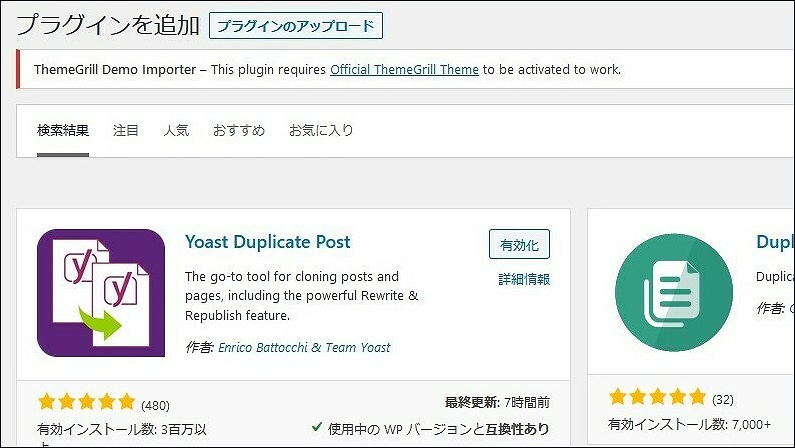
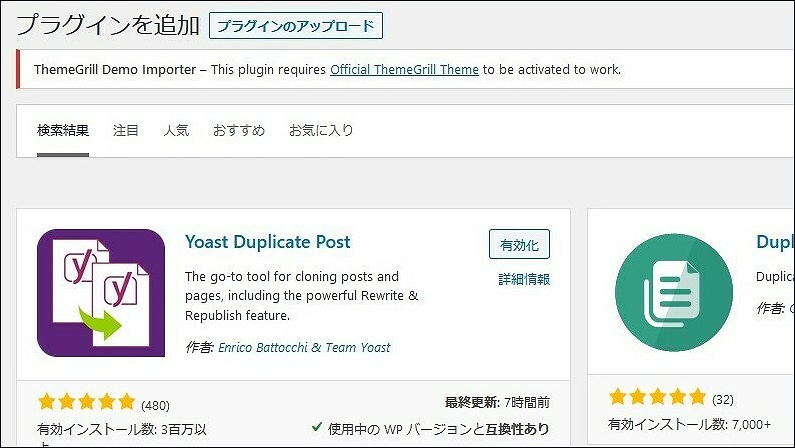
Duplicate Postの設定を行う
ダッシュボードの「設定」からDuplicate Post を選択すると次の設定画面が表示されます。
設定画面の「表示」タブで「□書き換え & 再公開」にチェックを入れるのを忘れないでください。
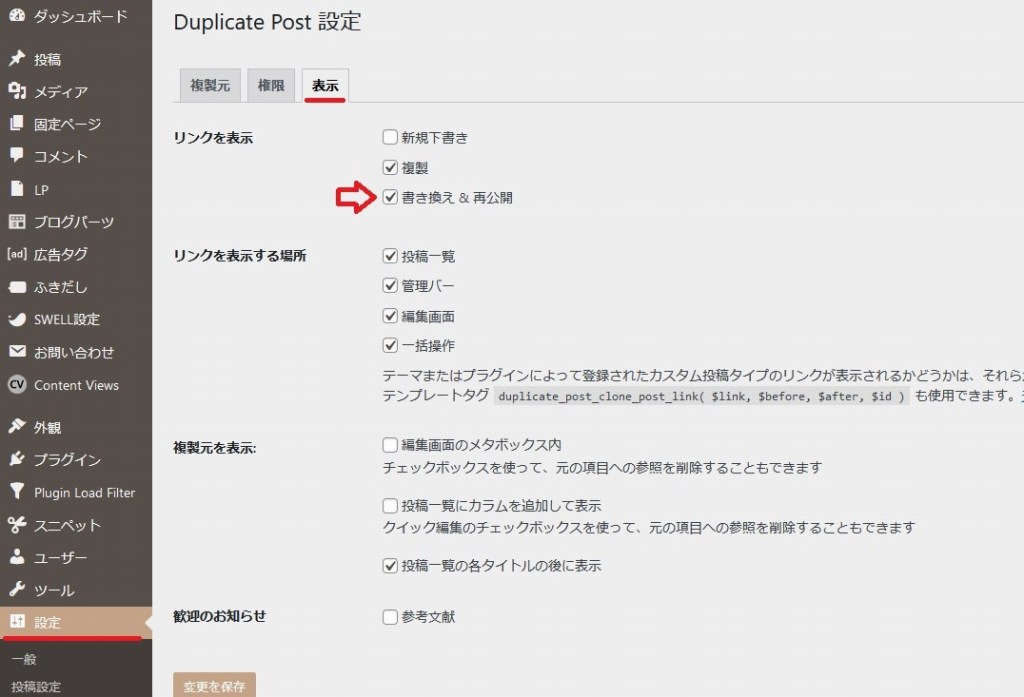
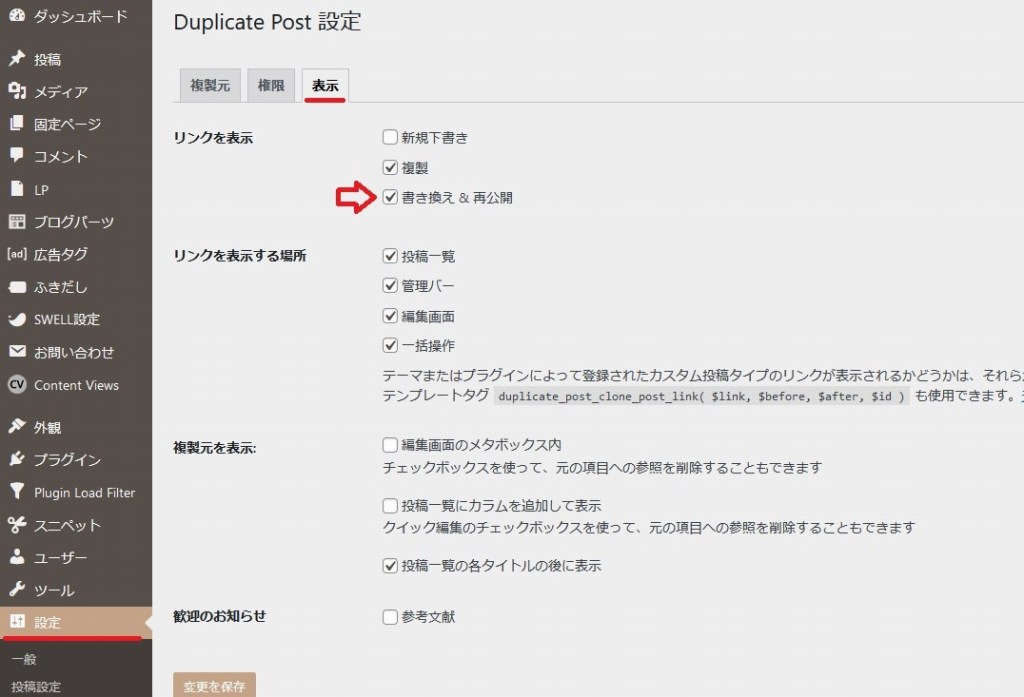
この設定により編集記事一覧では「書き換え&再公開」の選択肢が追加されます。
複製された記事に修正を加え公開するまでの手順
例として「神代三陵は鹿児島ではなく宮崎なのか」という記事に追加修正を加え公開する流れをご紹介します。
1. 更新対象の記事を確認
下図は公開中の記事の編集画面です。これに修正を加えます。
ちなみに記事のIDは 19873 です(〇の部分)。
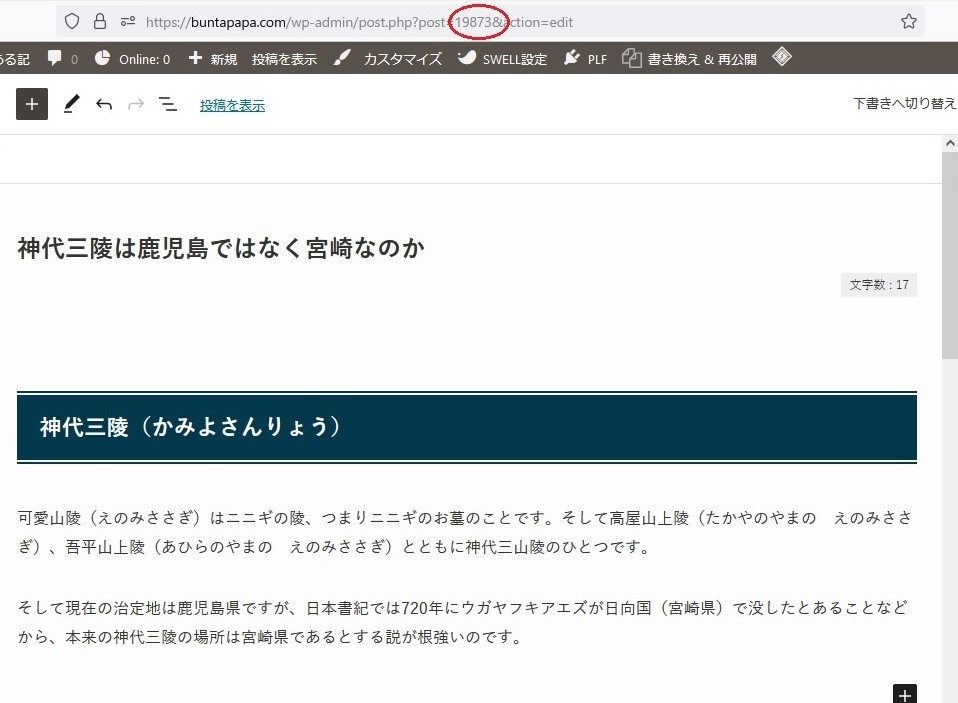
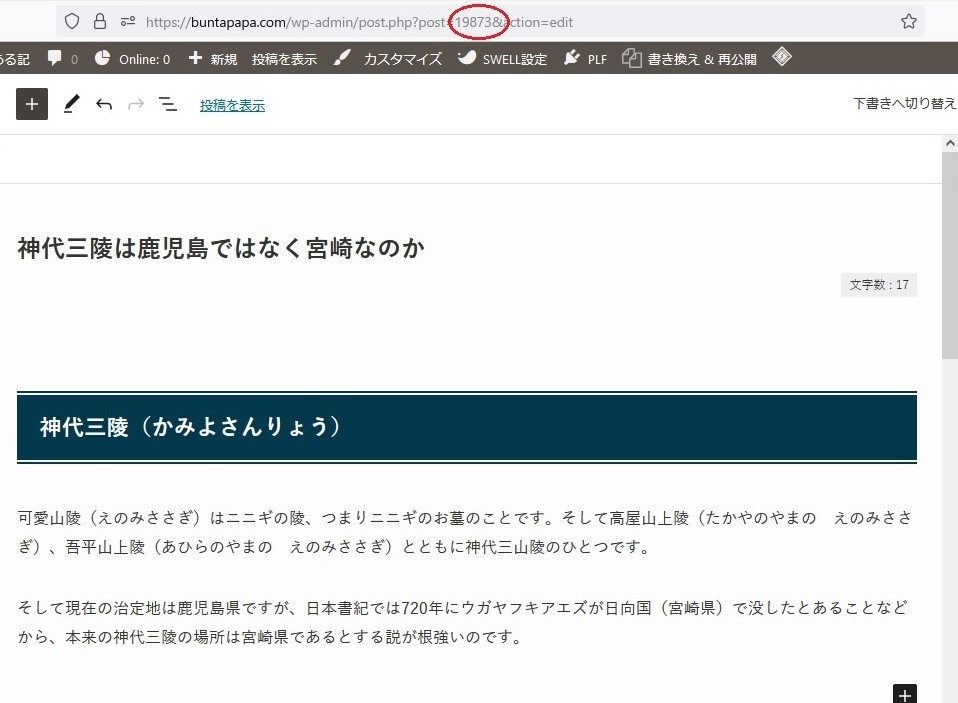
2. 記事の一覧表示を見てみる
記事一覧にはこの記事「神代三陵は鹿児島ではなく宮崎なのか」が見えます。
「書き換え&再公開」の文字も見えます。
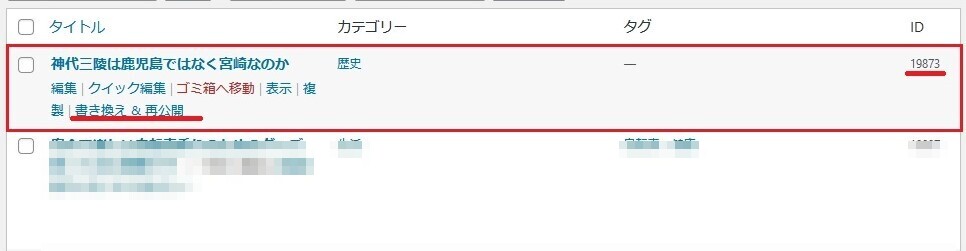
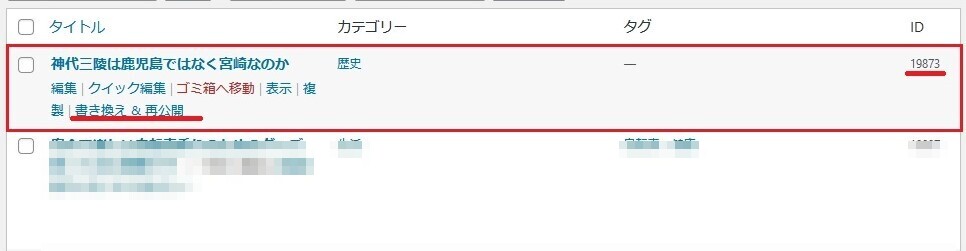
ゆっくりと修正作業をしたいので、「書き換え&再公開」をクリックして修正作業のための複製記事を作ります。
3. 記事一覧において複製した記事と元の記事を見てみる
元の修正対象記事と修正のために複製された記事が並んでいます。
記事には新たなIDが付与されていますが、更新するときに元の記事のIDに統合されます。
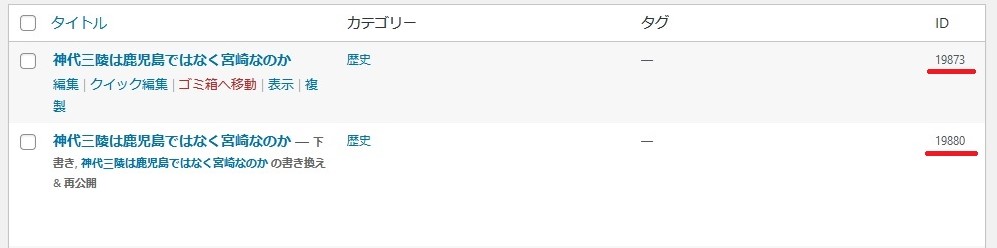
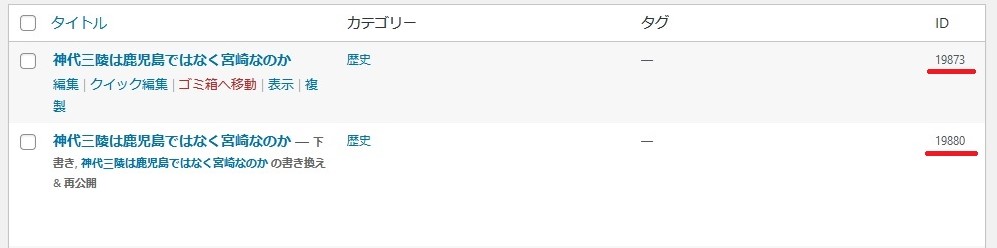
上図で
1 段目は元の記事で現在公開中
2 段目が作業用の記事で、タイトル下に「下書き」の文字が見えます。こちらを修正します。
4. リライト中の記事を見る。下書き保存はいつでも可能。
下はリライト中のもので、いつでも作業を中断して下書き保存ができます。記事IDは19880
記事中の赤文字列は追加修正した部分です。この時点では公開中の元記事には影響しません。
なお、右上には「Republish」のボタンが見えます。
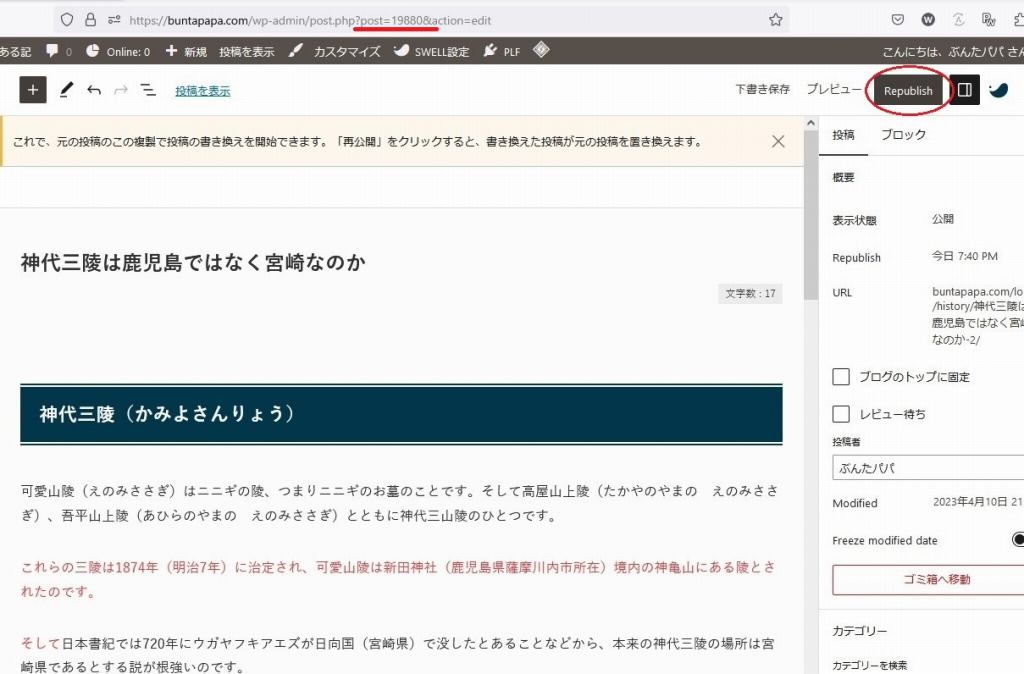
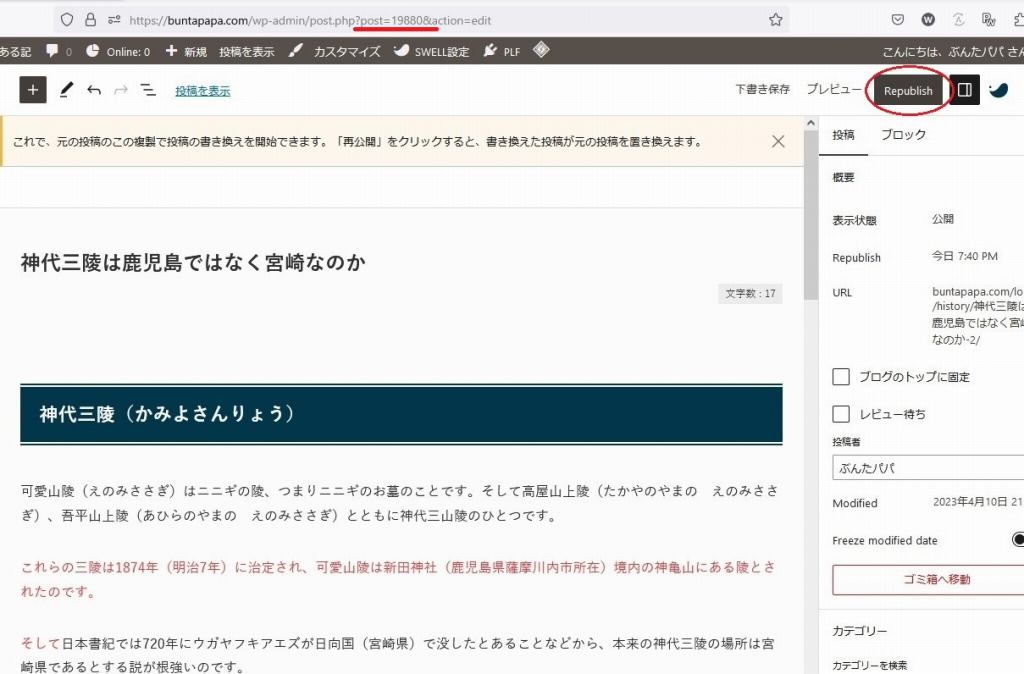
5. リライト作業が完了したら元の記事に統合する
最終的に作業が終了したら画面右上の「Republish」をクリックします。
すると下図のように「確認画面」が出ます。
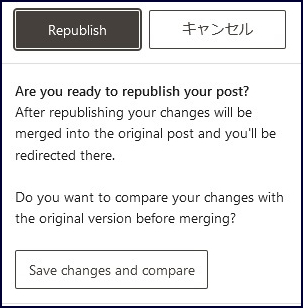
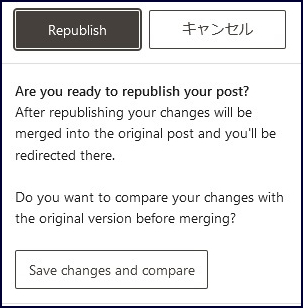
ここだけ英語のままですが、おおむね次のような意味です。
投稿を再公開する準備はよろしいですか? 再公開すると変更は元の投稿に統合され、そこにリダイレクトされます。
これを確認したら再度現れる「Republish」をもう一度クリックします。
リライト中であった記事はここで元の記事に統合され公開されます。
記事IDも19880から元の19873に代わります。
- 元記事を「書き換え&再公開」で複製し、その複製記事でリライト作業をする
- リライト作業はいつでも中断し下書き保存しておくことが可能
- リライト作業が完了したらその編集画面で「Republish」ボタンクリック
- リライト記事が元記事に統合され、更新が完了する
ということになります。
わずかな手直しの場合でも重宝する
ちょっとした修正でもこの機能を使うことを習慣にしておけば、予想に反して修正範囲が拡大してしまったとしても心配することなく作業を続けることができます。
記事のこまめな更新を習慣付けるにはこのプラグインはとても使い勝手の良い小道具ということができます。
何しろ中断が可能なので、思いついたときに安心して作業を始めることができますから。
(おわり)
◇ こんな記事もあります ◇
-



【ロリポップ】サブドメインを追加する方法
費用をかけずにサイトを拡張するならサブドメイン方式が便利。 -



【ロリポップ】親テーマから子テーマへファイルをコピーする方法
子テーマには無いheader.phpなどのファイルを親テーマからコピペする簡単な方法。ロリポップを例にしますが、意味が分かれば他のレンタルサーバーでも同じ。 -



お問い合わせフォームのスパム対策 reCAPTCHAの導入
お問い合わせフォームからのスパム対策にはプラグインreCAPTCHAが有効。「botが行った行為か」「人間が行った行為か」を判別し、botで自動的に行われるスパムを排除します。 -



お問い合わせフォームのスパム対策 「承諾確認」を追加
お問い合わせフォームからのスパム対策の一つ「承諾確認」。チェックを入れないと送信ができないしくみ。 -



【WP】ヘッダー部を追加CSSで非表示にする方法
記事ヘッダー部を個別に非表示とする簡単な方法をご紹介 -


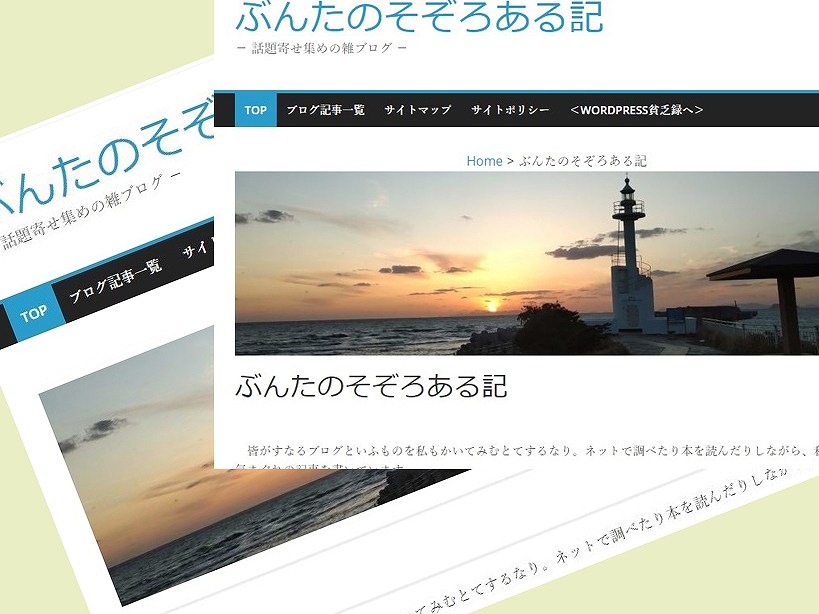
【WP】記事のタイトルを表示させたくないときの安全でベストな方法
SEOに影響を与えることなく記事タイトルを非表示とする方法 -



画像下にキャプション(説明文)を入れる方法 後からでもOK
画像下にキャプションという説明文を表示させる方法。後からでもOK 、変更も可。 -


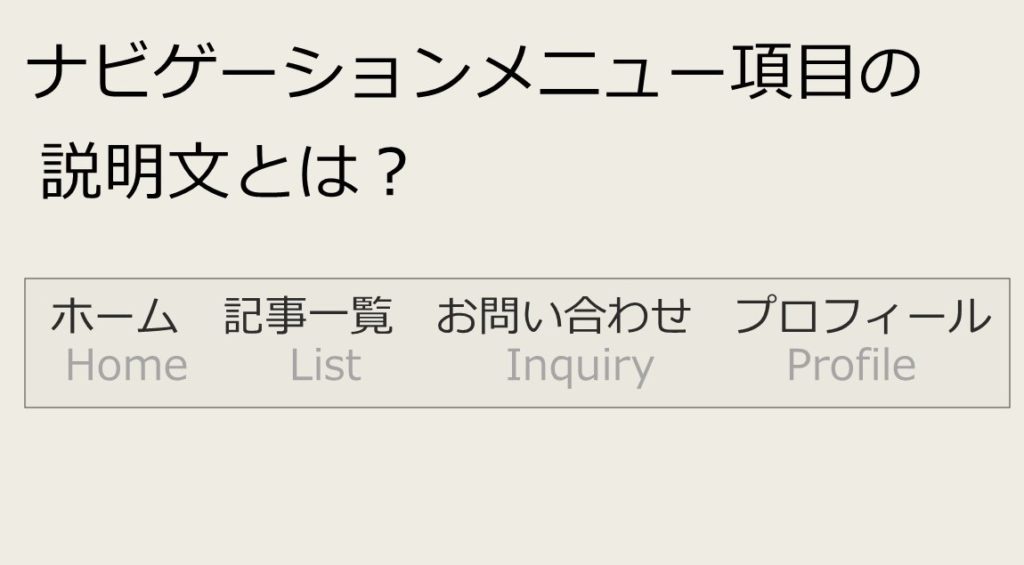
ナビゲーションメニューの下に説明文を付けるには
ナビゲーションメニュー項目の補足説明をするための文言を直下に追加する方法。日本語に対する英語或いはその逆にも応用可。 -


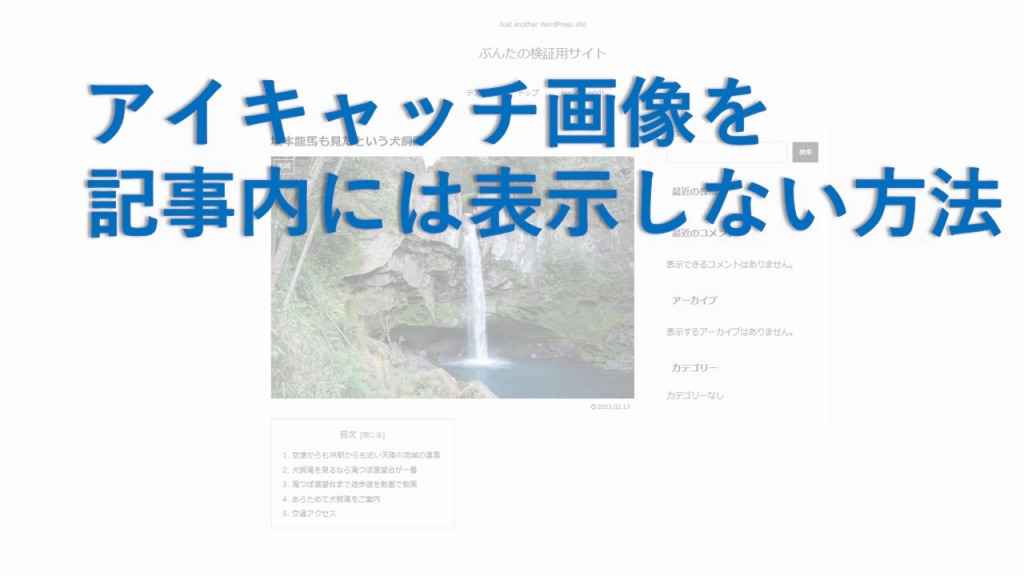
【WP】アイキャッチ画像を記事内には表示しない方法
アイキャッチ画像を記事内には表示させない方法。プラグインやカスタムCSSで簡単設定。 -



備えあれば憂いなし! 簡単だけど重要なサイトのバックアップ
一度設定すればあとは定期的にバックアップをしてくれる。備えあれば憂いなしとはまさにこのこと。事態が発生してから後悔することの無いように。 -


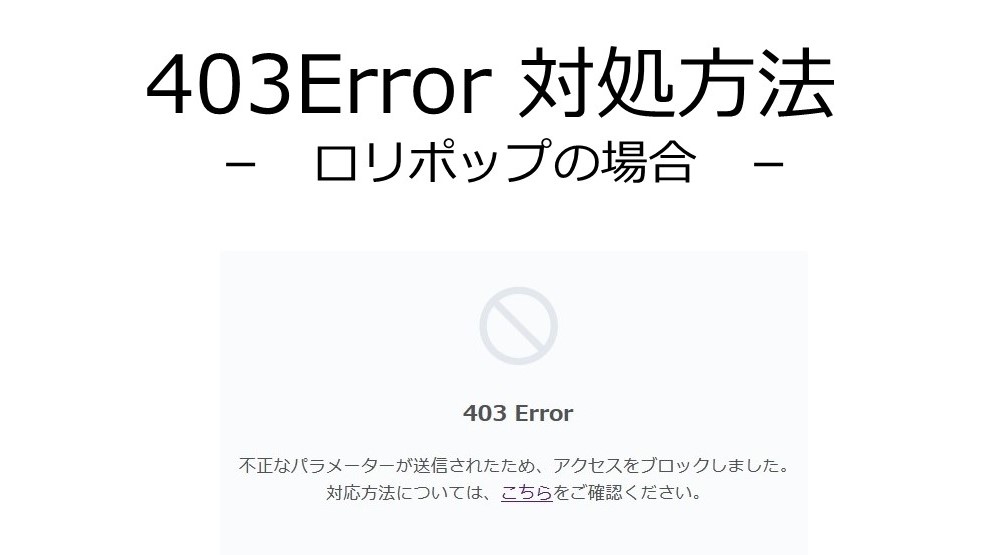
【ロリポップ】403 Error 対処方法 …WAFを停止
Adsenseコードを貼り付けようとすると「何かが上手くいかなかったようです」とか「不正なパラメーターが…」というエラーメッセージが出て進まないことがあります。そんなときの対策をご紹介。 -


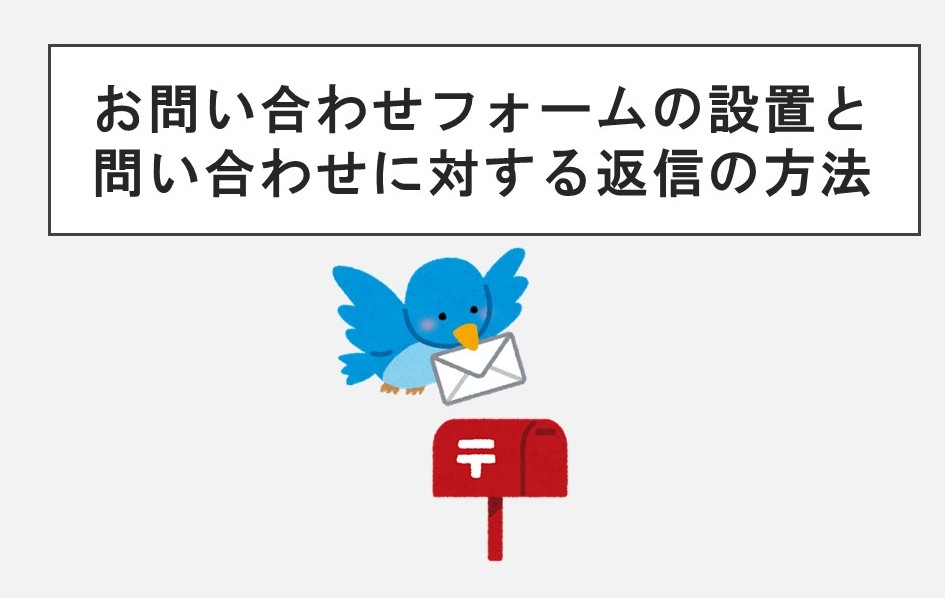
お問い合わせフォームの設置と問い合わせに対する返信の方法
問い合わせメールへの返信はサーバーメールが簡単最適。独自ドメインのメルアドなのでカッコいいし相手も安心。
- 広 告 -