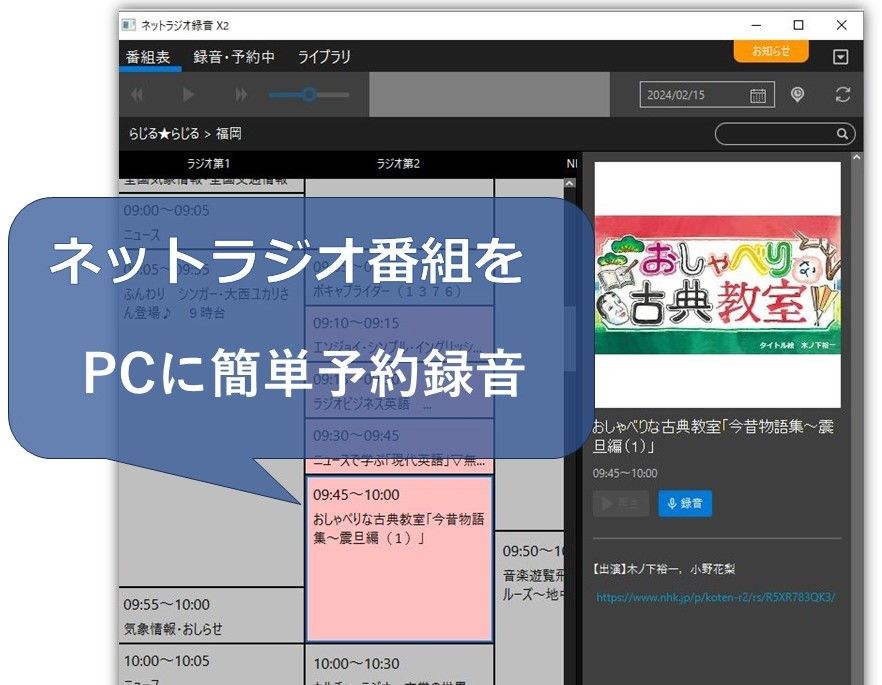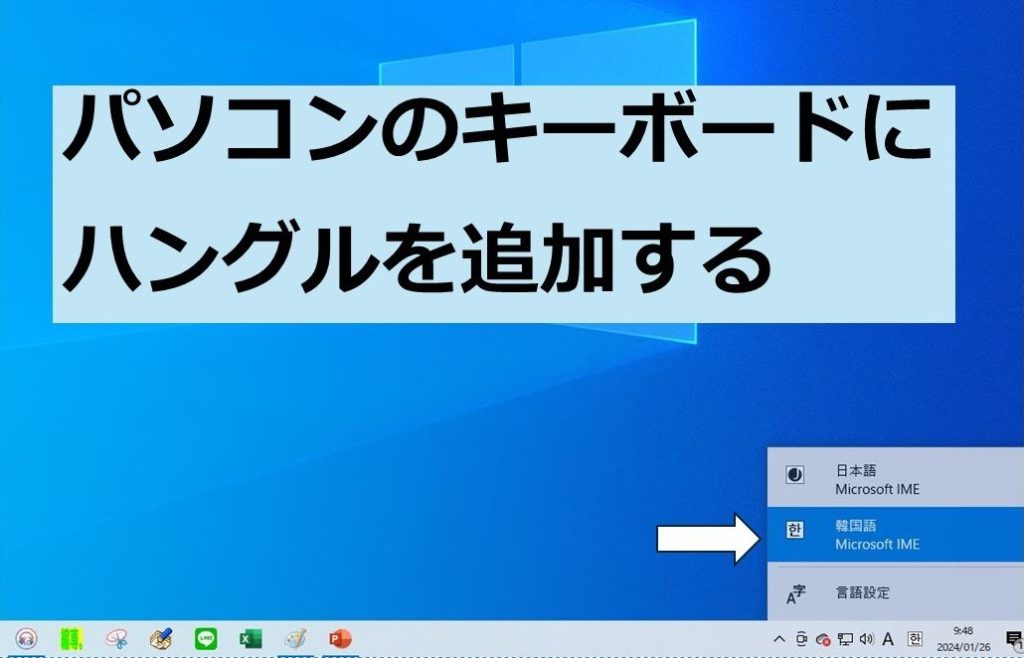ノートパソコンを使ってるんだけど、動画をテレビの大きな画面で見たい。そんなことありませんでしたか?
テレビもデジタルの時代になった今、ケーブルで繋ぐだけでOKです。
増設モニターとしてテレビを利用
ノートパソコンの画面を大きなモニタで見たい。しかしわざわざディスプレイを買うほどのことでもない…。
こんな時はご家庭の大型テレビを利用してはいかがですか。
設定の手順について
自分の部屋でパソコンの近くにテレビがある場合などとても便利です。今どきのパソコンやテレビならHDMIケーブル1本あれば済みます。

パソコン出力をテレビ背面の入力端子にHDMIケーブルで繋ぎます。


- テレビの電源を入れる
- リモコンの「テレビ入力切換」のボタンを押す
- パソコンを接続した端子(例えば入力2など)を選択

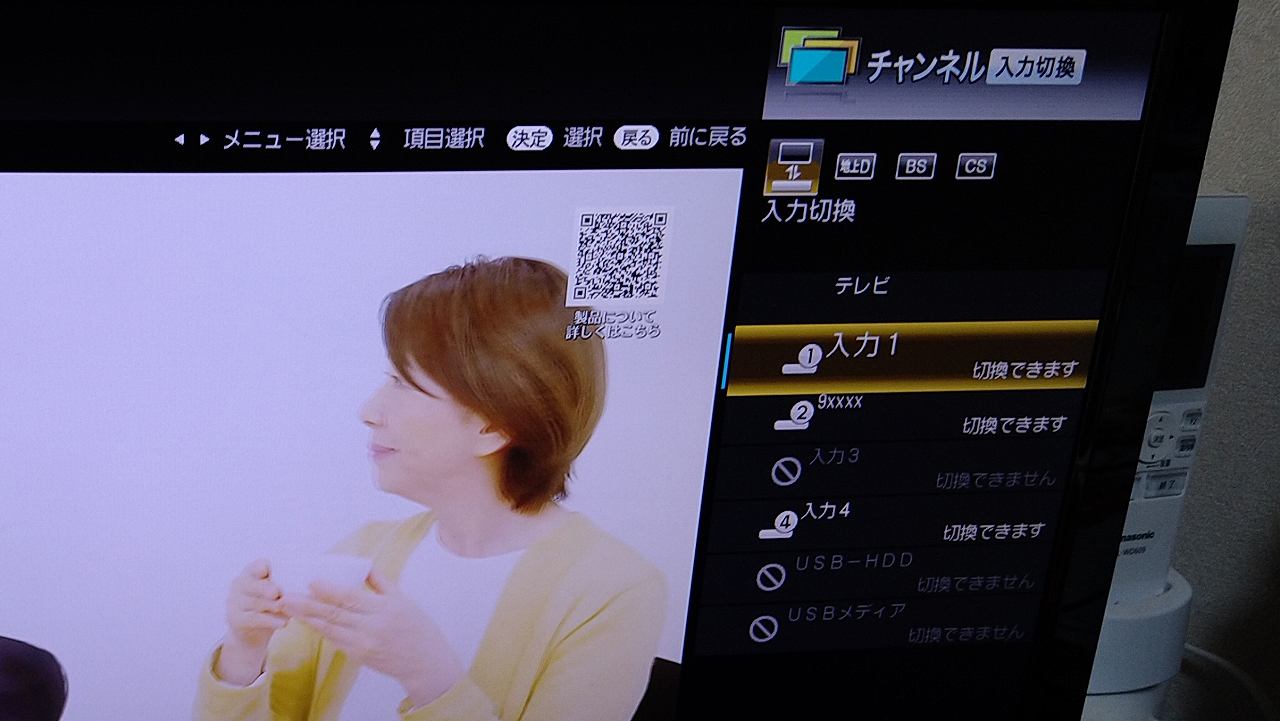
パソコンは新たに接続されたディスプレイ(テレビ)をすぐに認識するので、テレビにはパソコンと同じ画面が映っているはずです。
映っていなければ次のステップに従って「ディスプレイの設定」を行います
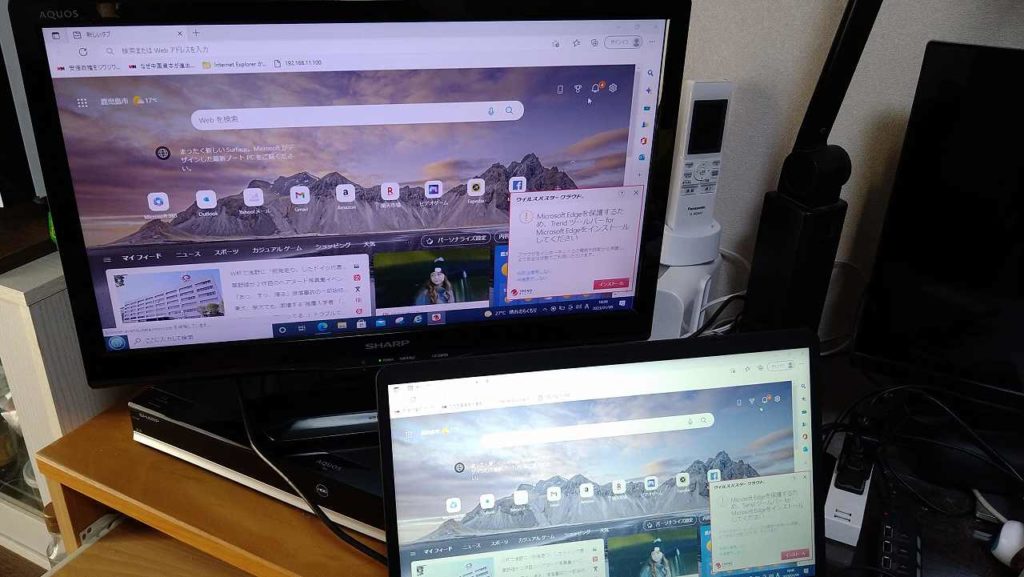
必要に応じてディスプレイの設定をします。画面が映らない場合もここで確認します。
【設定の手順】
パソコン画面の何もないところでマウスを右クリックし、「ディスプレイ設定」を選択します。
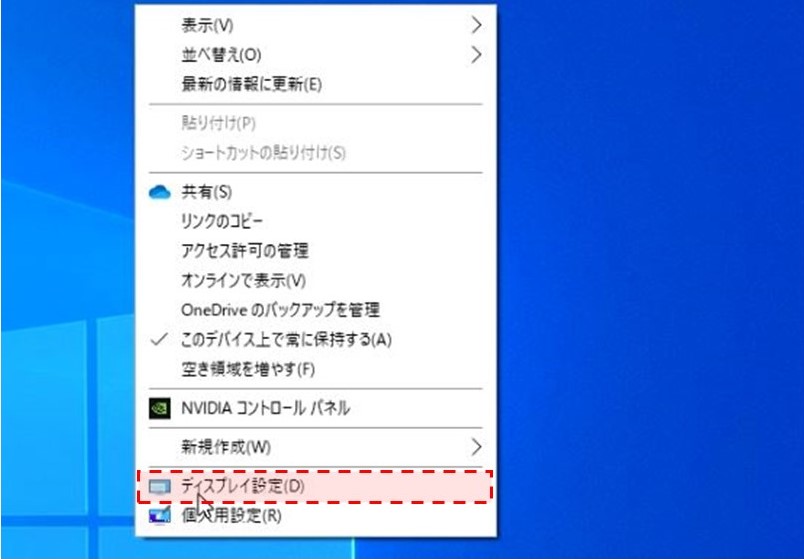
正常に接続されていれば下図のようにディスプレイが追加されて表示されます。
2台目が表示されていない場合はケーブルや接続の状態を確認するとともに、画面右下の「検出」をクリックしてみます。
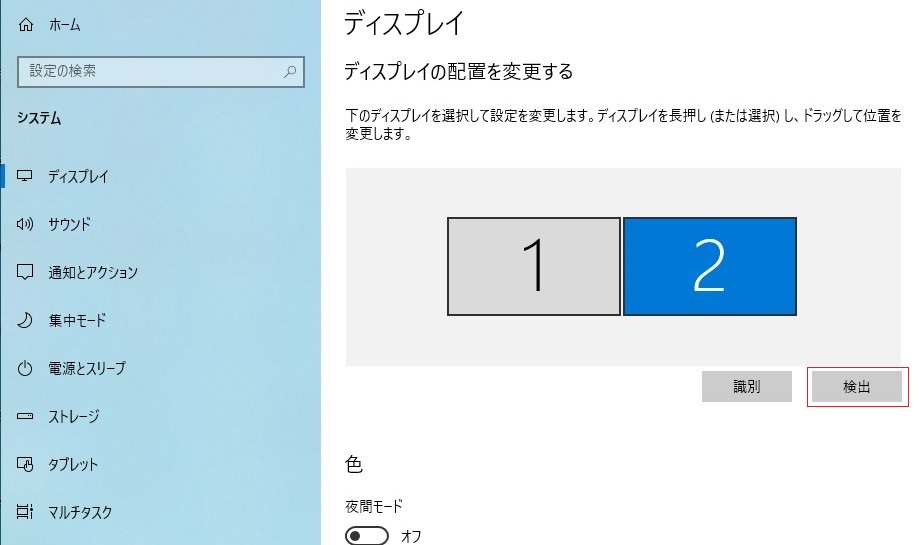
追加したディスプレイを設定するので「2」のディスプレイをクリックしします。
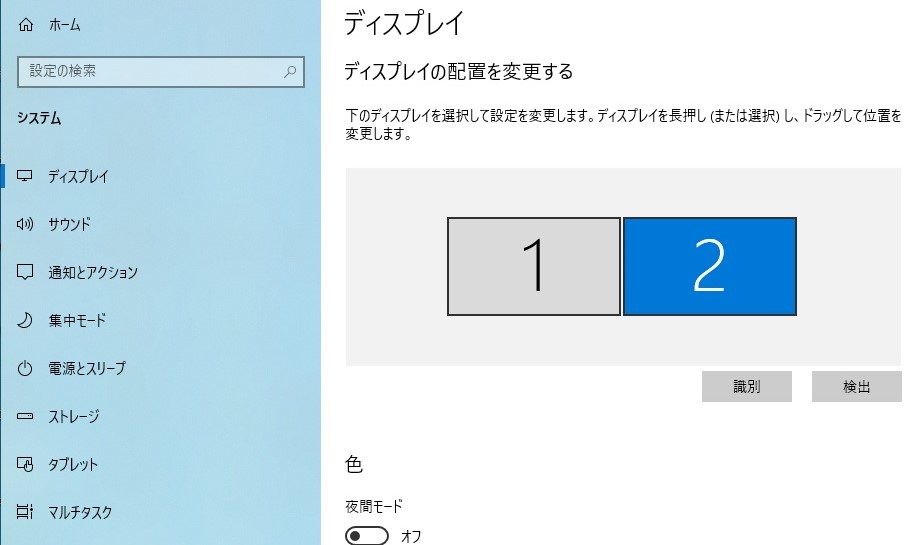
「2」のディスプレイが選択されて青くなったら画面を一番下までスクロールし、「マルチディスプレイ」から「表示画面を複製する」または「表示画面を拡張する」を選択します。
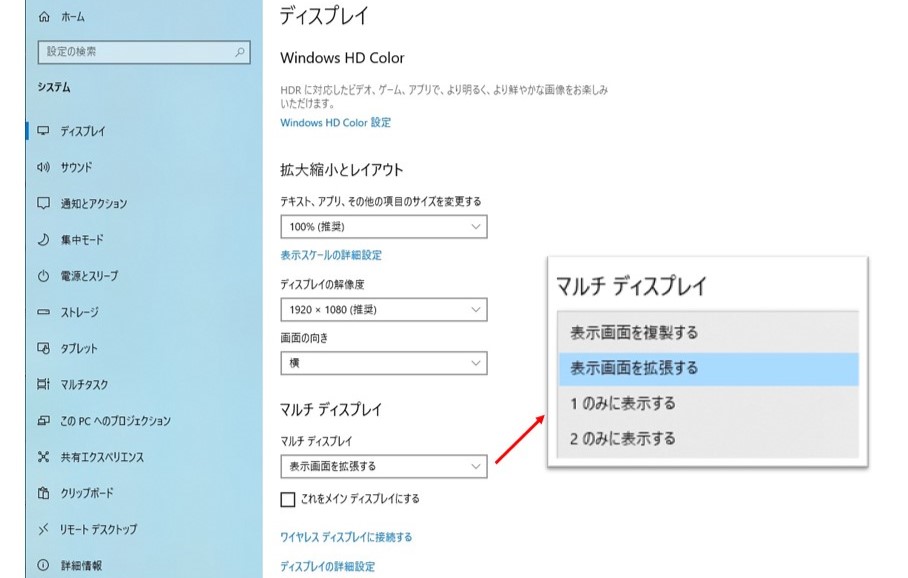
選択したら画面表示が変わるので、「変更の維持」を選択して決定します。何もしないと15秒程度でキャンセルされます。
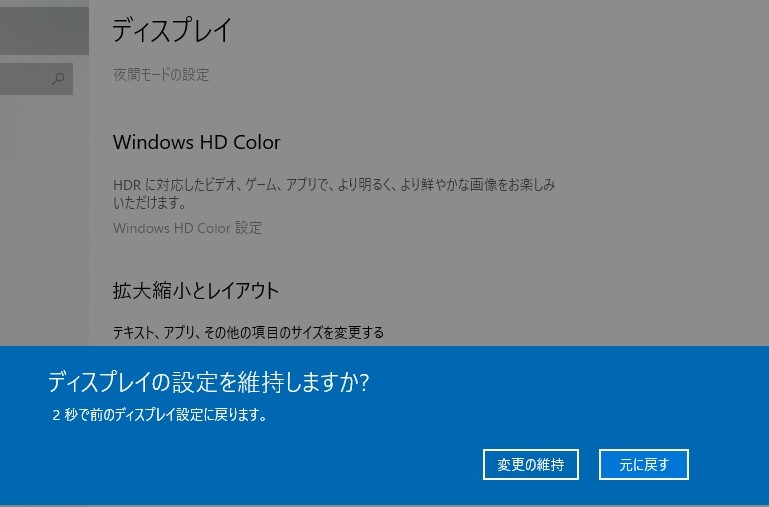
茶の間の大型テレビもプロジェクターも同じ
本記事のタイトルとして「ご家庭のテレビがパソコンモニターに…」としましたが、接続はテレビだけではなくプロジェクターやパソコン専用のディスプレイも同じです。
注意すべきは繋がれたケーブルが正しく選択されていることです。
3台目のモニター…端子が足りない場合は?
ビデオカードを増設したデスクトップパソコンの端子数に余裕があったので、隣にある小型テレビを3台目にしてみました(双方が対応していればType-Cなども利用できます)。

デスクトップでも出力端子が2つしかない、あるいはノートパソコンの場合は下図のようなスプリッタ(HDMI分配器)を用いて1つの出力を2つに分岐することで、端子を増やすことができます。

ただしスプリッタ(HDMI分配器)で端子を増やした場合は、画面の内容は同じになるよ。つまり複製はできても拡張はできないんだ。
ディスプレイの設定はこれまでの説明と同じです。




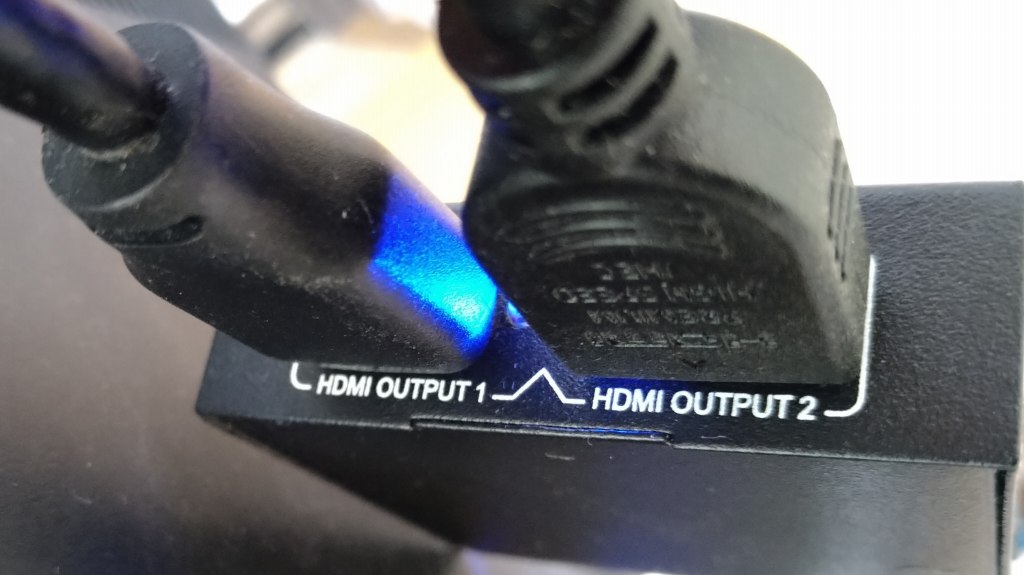
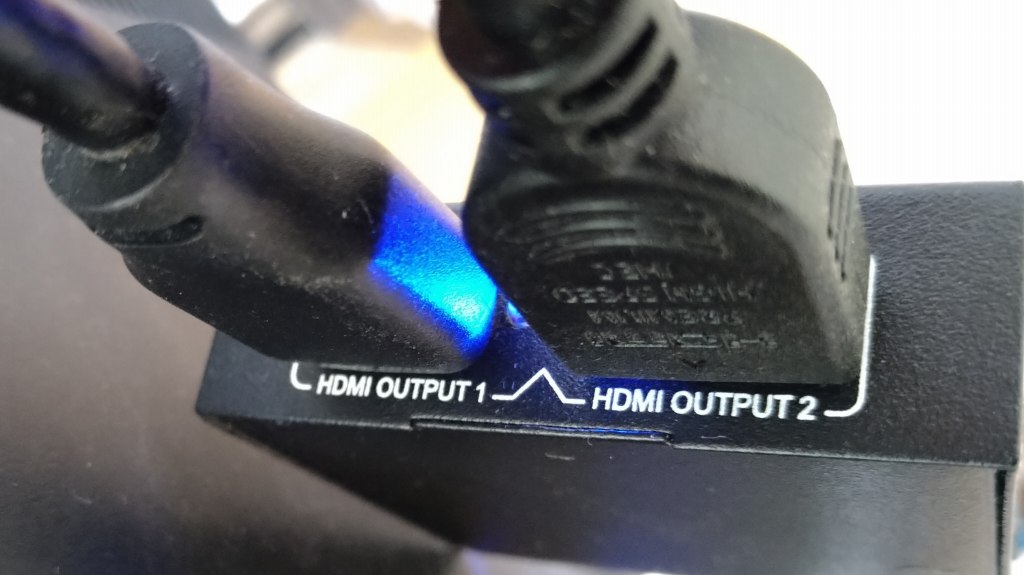
パソコンからも給電できる
ケーブルをパソコンに接続しているとパソコンから給電されます。DC電源アダプタの修理をしていて偶然分かりました。
ディスプレイの配置は変えられる
最後に追加した3番目のディスプレイ(テレビ)は、実際の配置にかかわらず一番右側のディスプレーとして設定されます。
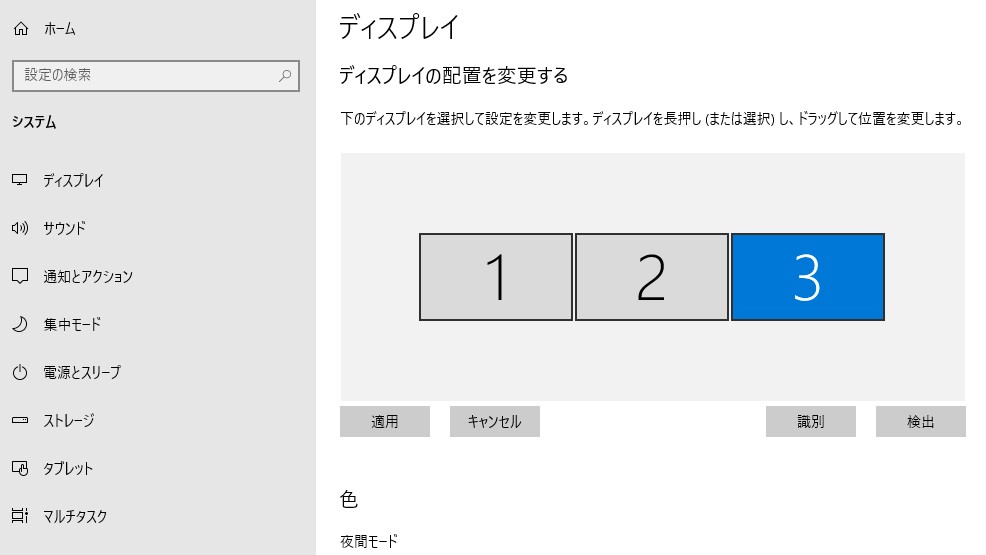
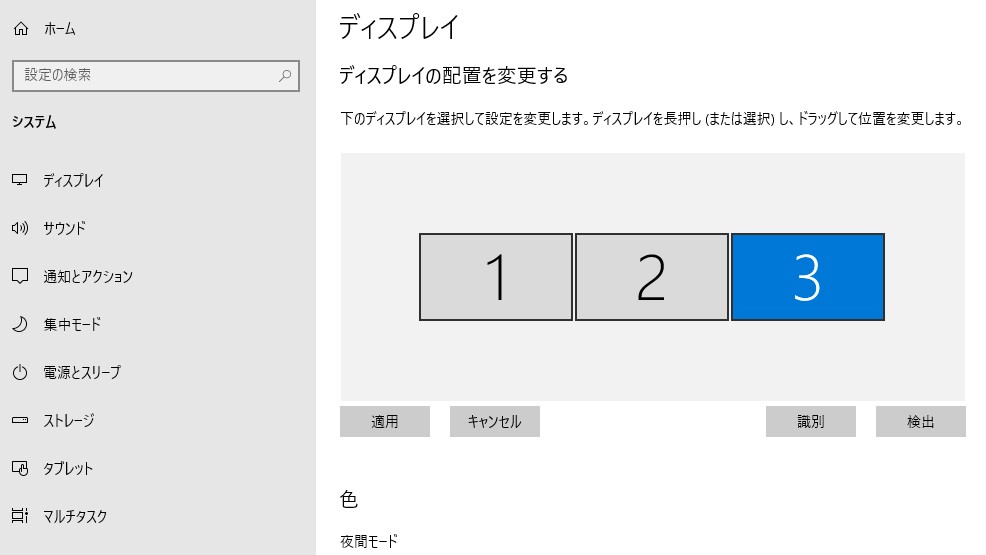
3番目のディスプレイが実際には一番左側にある場合、カーソルは逆の一番右側に持っていくことになり、少し戸惑ってしまいます。
このような場合は画面上でそれぞれの位置を変更することができます。
設定画面上で、希望の位置にマウスでドラッグしてください。
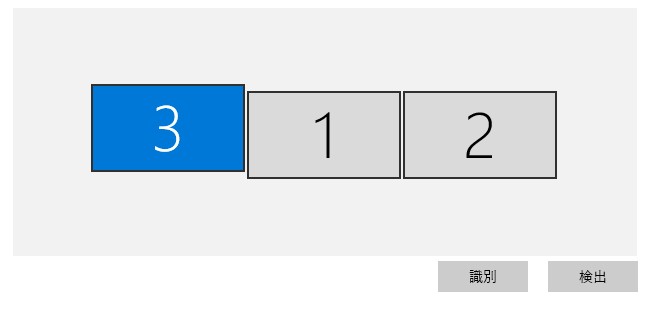
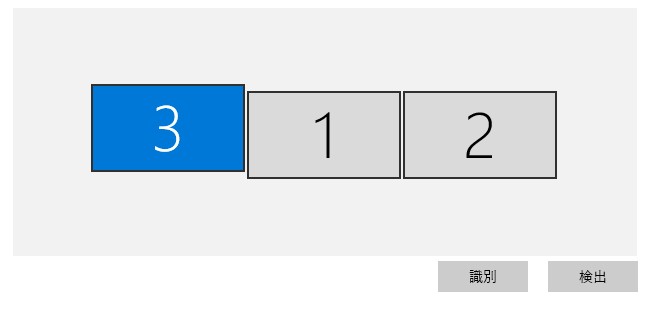
画面上のディスプレーをマウスで一番左端にドラッグして配置した状況です。
これでカーソルは左側から右側に(あるいはその逆に)実際の並び通りに移動することができるようになりました。
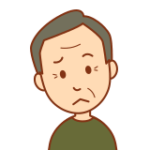
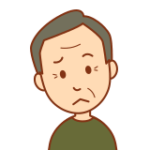
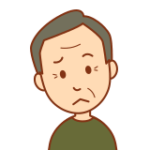
3台目のモニターなんて何に使うのかね



そりゃあ、株価ボードを常時表示させておいたりとか…
動画を見る場合は音声も設定すると自然な感じ
モニターを増設した場合であっても、音声はモニターのスピーカーやUSBスピーカーなどから出力されます。
しかしテレビが3台目のモニターとなると、おそらく真正面から離れた横の方に設置していることと思います。
この場合、youtubeやネットビデオなどの動画を見る場合は、映像を映しているモニターの方から音声が出るのが自然です。
そこでパソコン側から出る音声をテレビのスピーカーから出るように変更します。



たしかに画面のある方から音声が聞こえるのが自然ね。



USBスピーカーの配置を変える方法もあるよ。僕はヘッドホンを使ってるから必要ないけど。
音声の設定
画面の何もないところで右クリックし、ディスプレイ設定を選択すると次のような画面になります。
※ 通常音声はパソコン側(PC本体やUSBスピーカーなど)になっているはず。
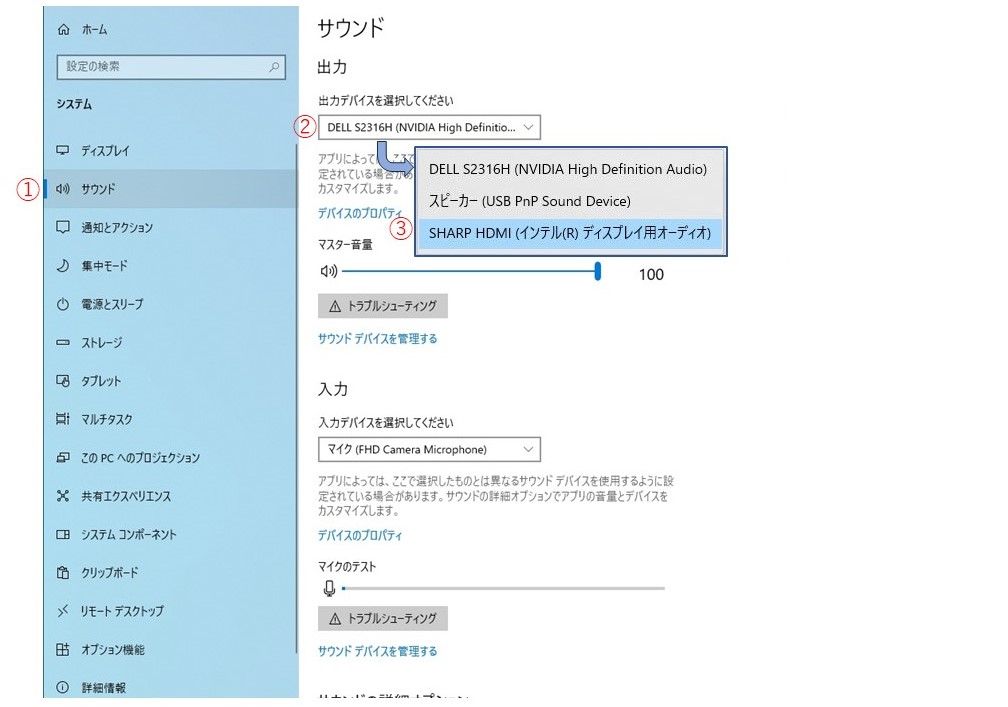
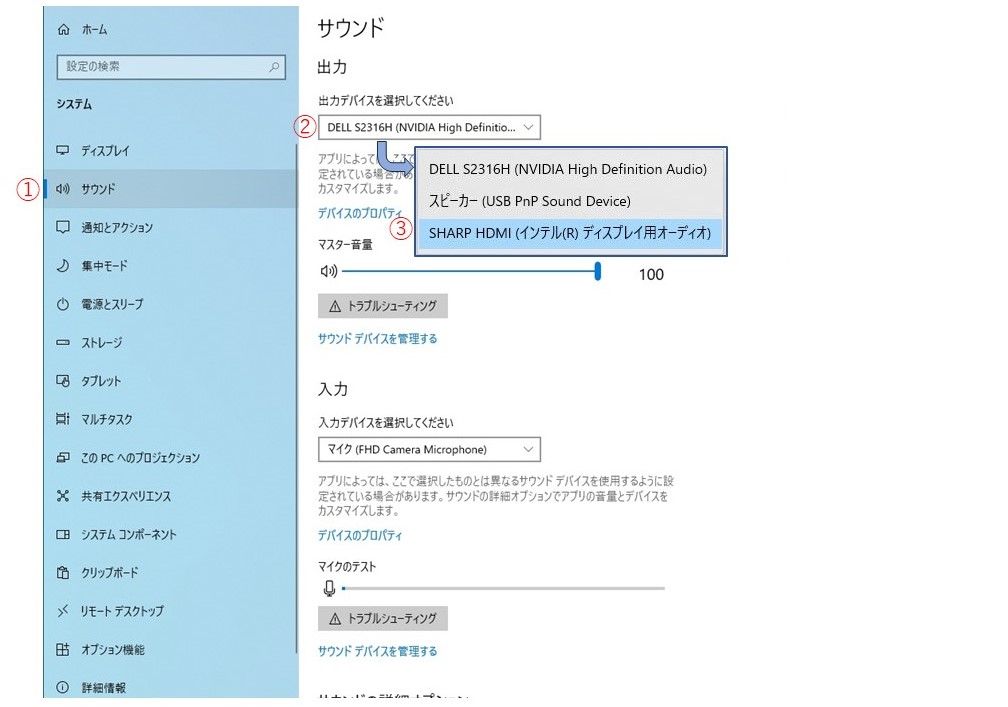
上図において左メニューから
① サウンドをクリック
② 出力デバイスをクリックすると一覧が表示
③ ここではSHARP HDMI (インテル(R)ディスプレイ用オーディオ)を選択。



SHARP製のテレビだからSHARP HDMI…なんだね
なお、対象ディスプレイはあらかじめ「ディスプレイ」で設定しておかないと音声出力一覧には表示されません。
これでテレビから音声が出るはずです。
音量は設定画面の「マスター音量」あるいはテレビのボリュームで調整します。
テレビを一時的なモニターにした場合は終了後にディスプレイの切断を
一時的に拡張モニターに設定した場合そのまま電源を断にすると、カーソルが移動したときにカーソルが表示されないため見失い、慌てることがあります。
そのためパソコン側でディスプレイの接続を切っておく必要があります。
【手順】
ディスプレイの設定を表示
ディスプレイの設定時と同様、画面の何もないところで右クリックし「ディスプレイ設定」をクリック(下図①)
対象ディスプレイを選択し接続を切る
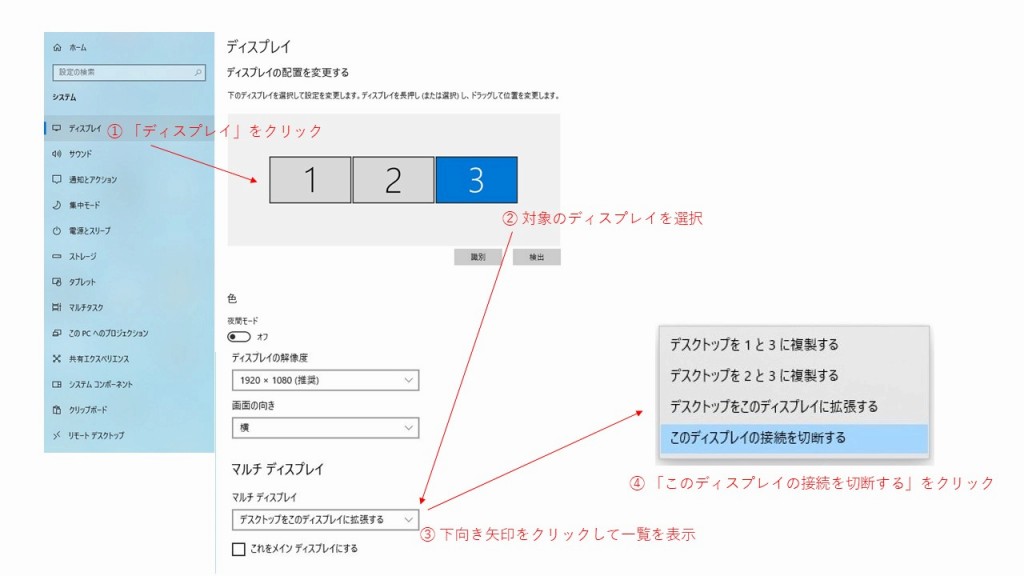
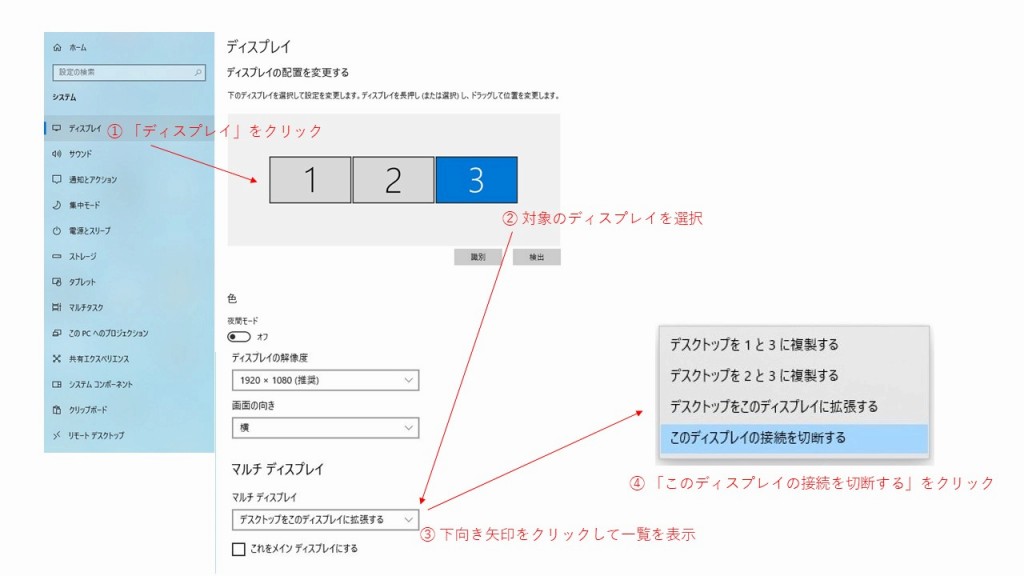
右側に稼働しているディスプレイが表示されるので、接続を切りたいディスプレイをクリックして選択(②)
画面下方の「マルチディスプレイ」の枠を広げて(③)、表示される項目から「このディスプレイの接続を切断する」をクリック(④)
変更の維持をクリックして決定(増設時と同じです)
「ディスプレイの設定を維持しますか」と表示されるので「変更の維持」をクリックする(④)
そのまま何もしないと設定されず元に戻ります
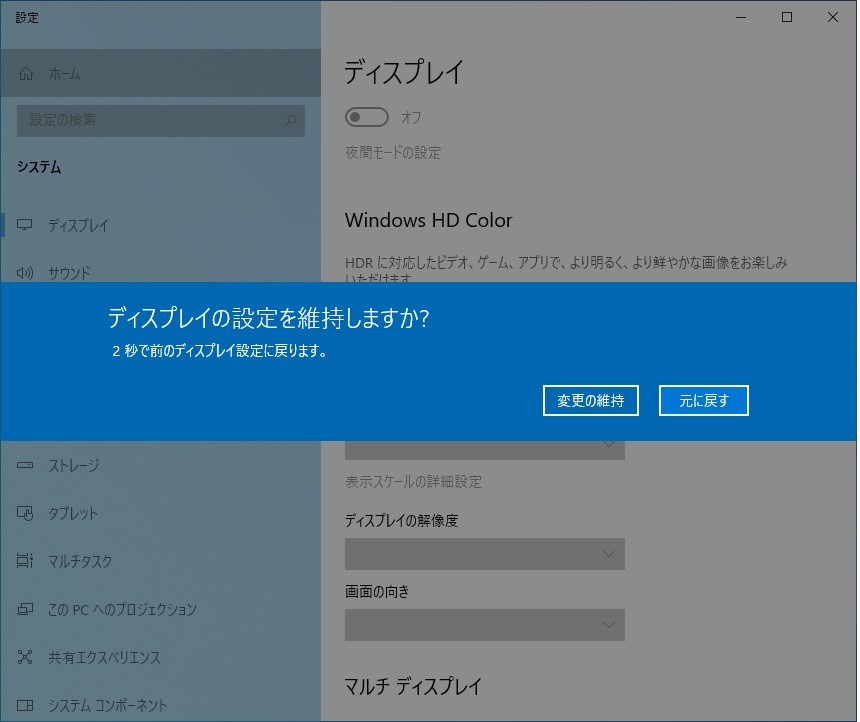
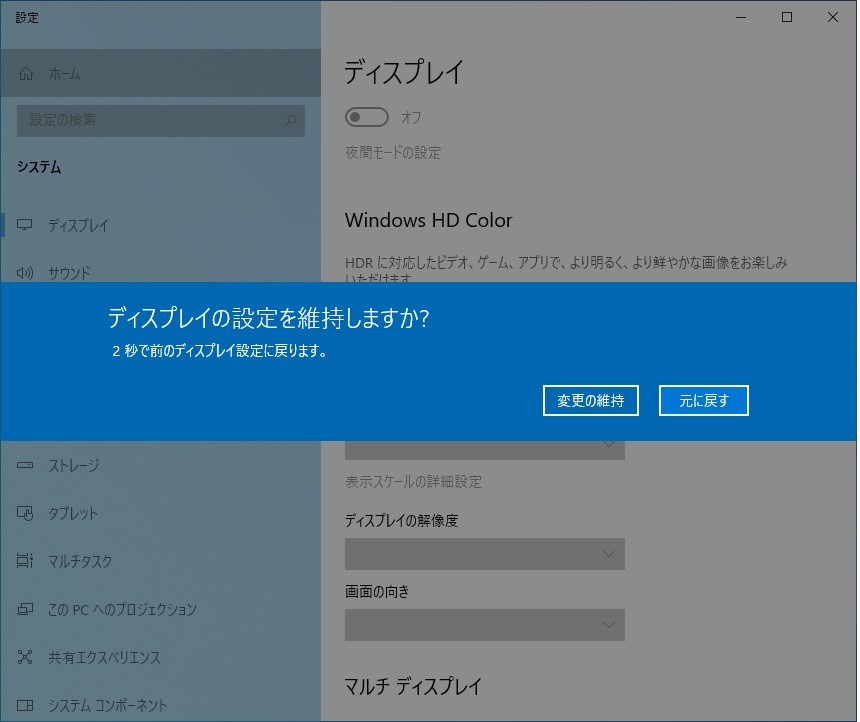
カーソルを見失ったら…
ディスプレィが増えるとマウスを操作する際にカーソルを見失うことが時々あります。
下記手順でマウスを設定すると、Ctrlキーを押下することでカーソルの位置が表示できます。
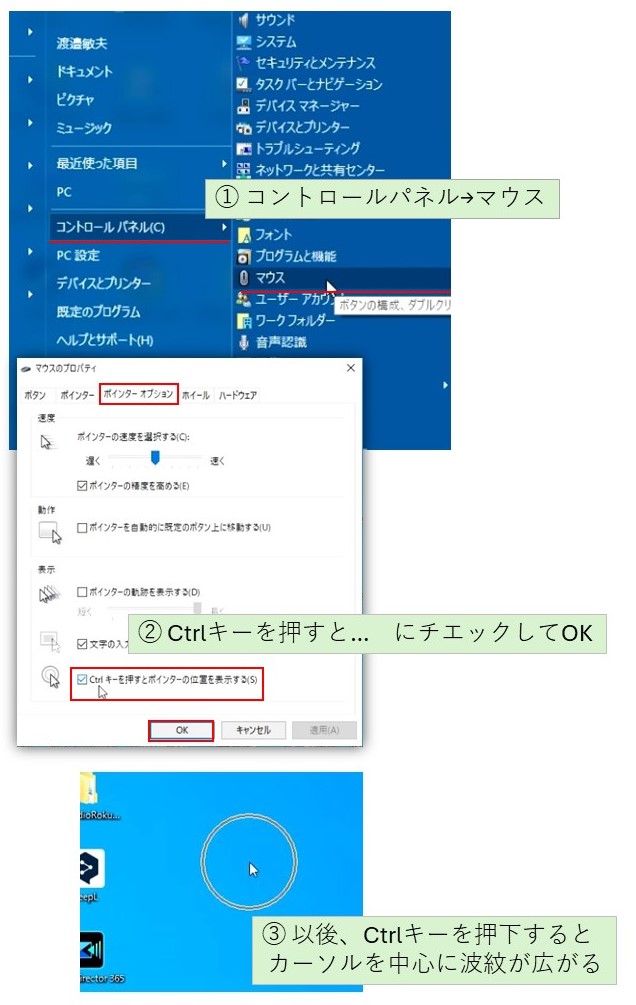
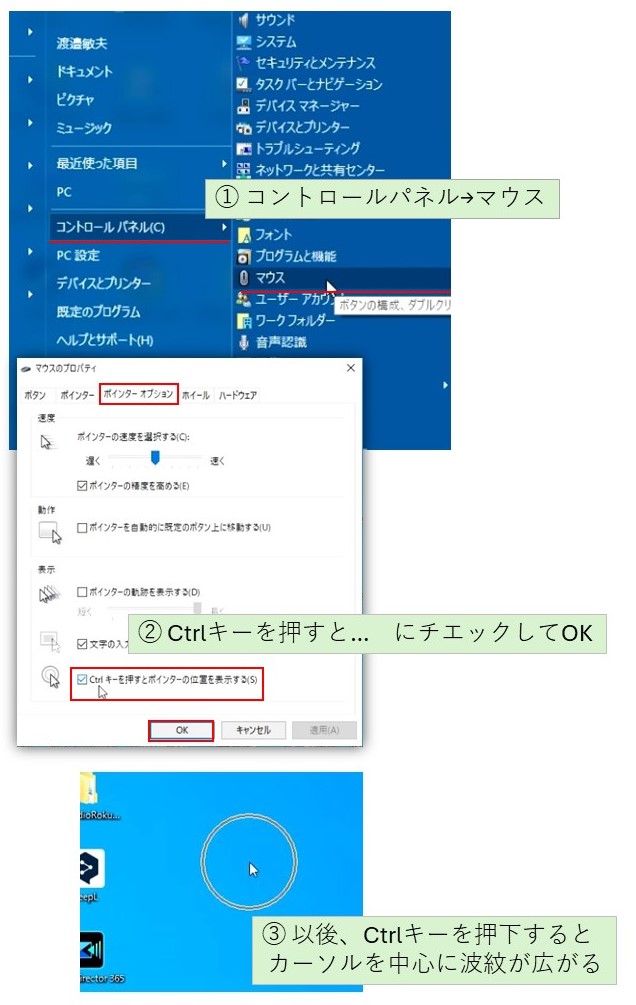



ノートパソコンでもカーソルを探してしまうことがあるよ
これは便利!
「拡張」により業務で利用する場合は…
家庭のテレビをモニタとして利用するという趣旨からは外れるのですが、モニタ2台を並べて一つの画面として利用(拡張)する場合は、モニタサイズが同じものにしないと、右画面と左画面のつなぎ目に段差ができてしまいます。
両画面にわたって1枚の表を表示した場合などには、見にくい上に間違いのもとになります。
異なるメーカーで同じサイズのモニタをさがすのも大変なので、余裕があれば同じ製品を購入するのがよろしいと思います。
(おわり)
◆ こんな記事もあります ◆
- 広 告 -