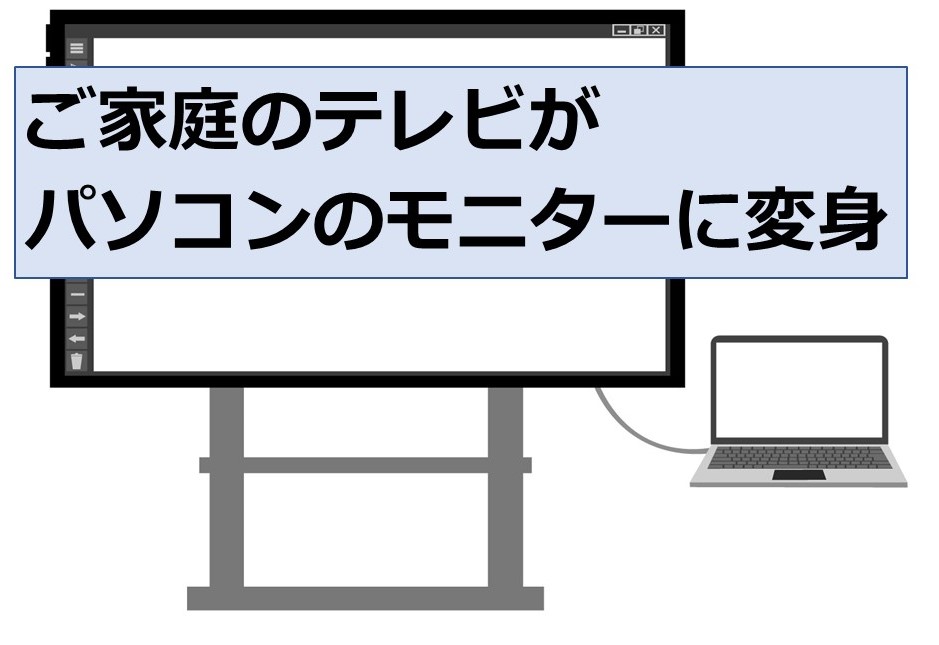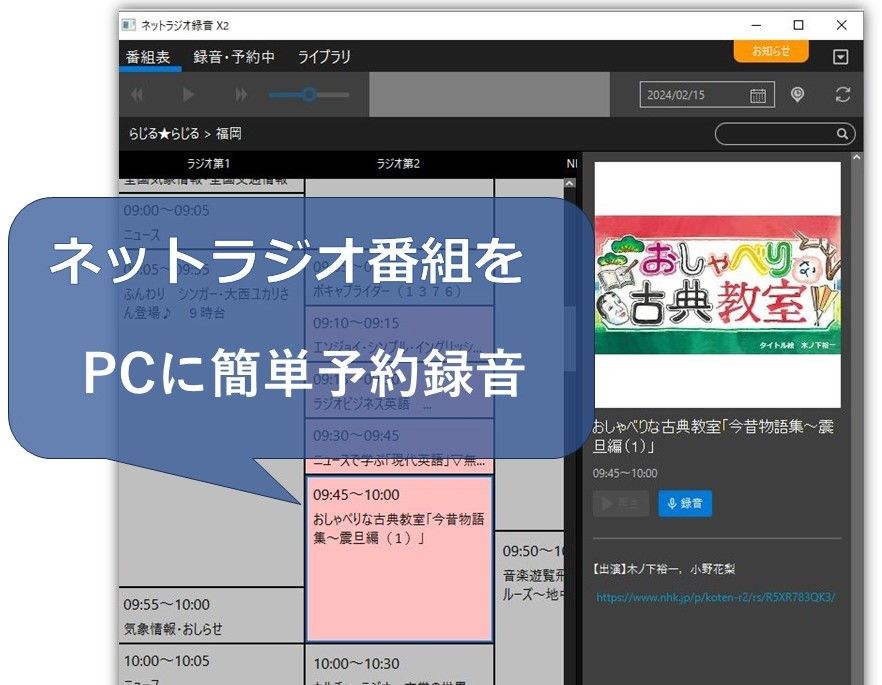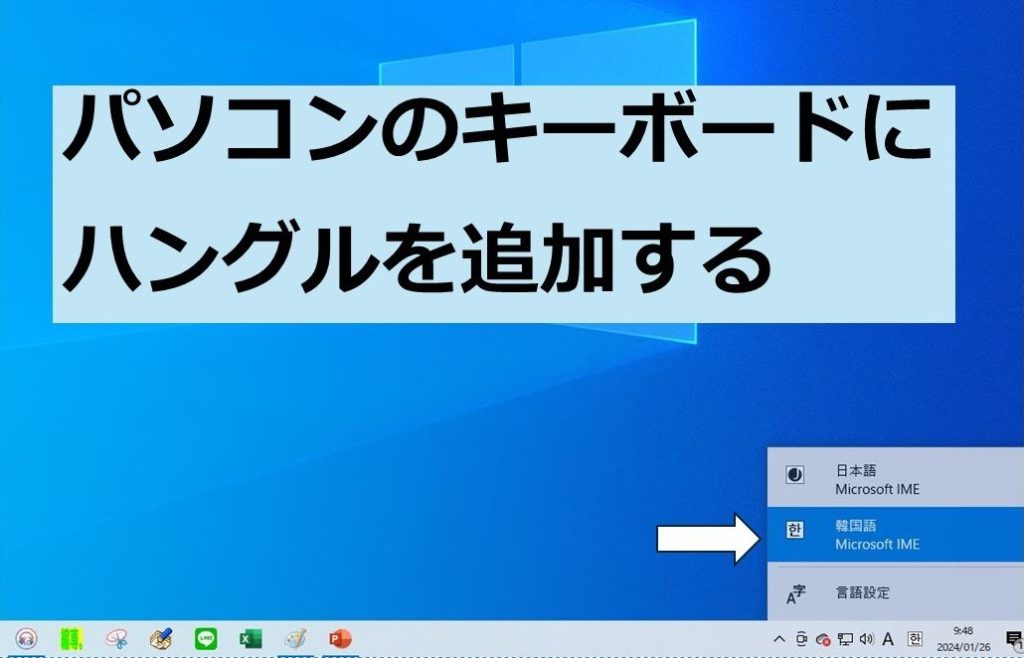ブラウザを「再読み込み」したいときは再読み込みアイコンをクリックするかF5(またはCtrl+F5)ボタンを押す必要があります。
ある一定の時間間隔(例えば30秒毎など)で再読み込みする場合、自動的にこれを行う方法があれば便利ですね。
ここではブラウザに拡張機能を追加して再読み込みを自動化する方法をご紹介します。
対象ブラウザは自分が使っているGoogle Chrome と Firefox の二つについて行いました。
1. Google Chrome で再読み込みを自動化するには
-アドオン Easy Auto Refresh を使用します-
「Easy Auto Refresh」でブラウザの機能を拡張
すべての図はクリックすると拡大されます。
Google Chrome に用意されているアドオンを設定します。
まず下記リンク先にアクセスします。
すると次のような「chromeウエブストア」の画面が別タブで開きます。
この画面で
①「Chromeに追加」 → ②「拡張機能を追加」の順にクリックします。
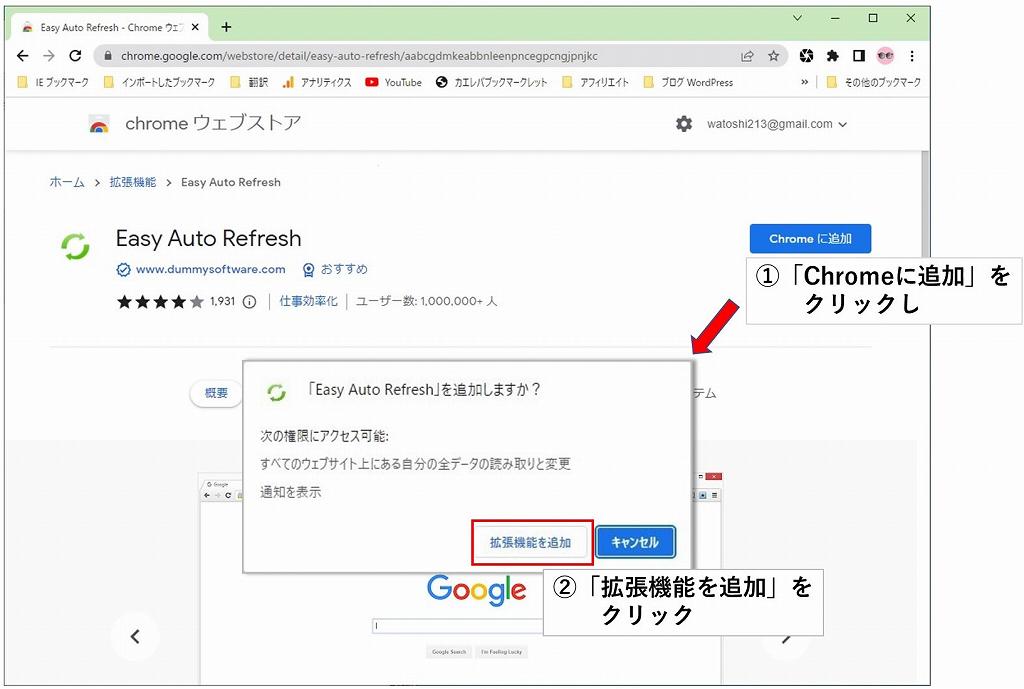
これで機能は追加され、画面は下図のように変わります。
なおこれは完全版の「Easy Auto Refresh」購入画面を兼ねていて紛らわしいのですが、このまま画面を閉じて構いません。
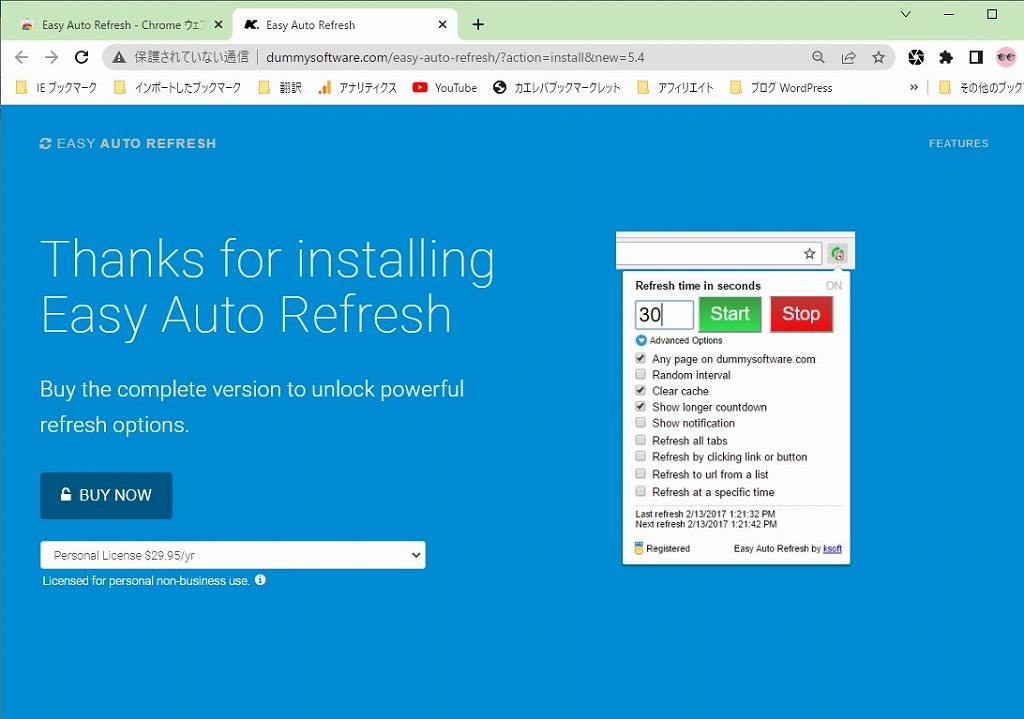
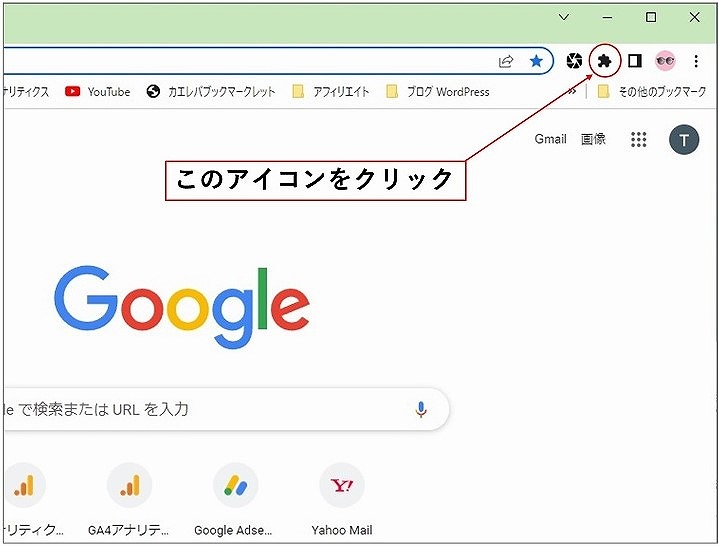
ブラウザ右上の「拡張機能アイコン」をクリックすると次のような「拡張機能一覧」がポップアップされます。
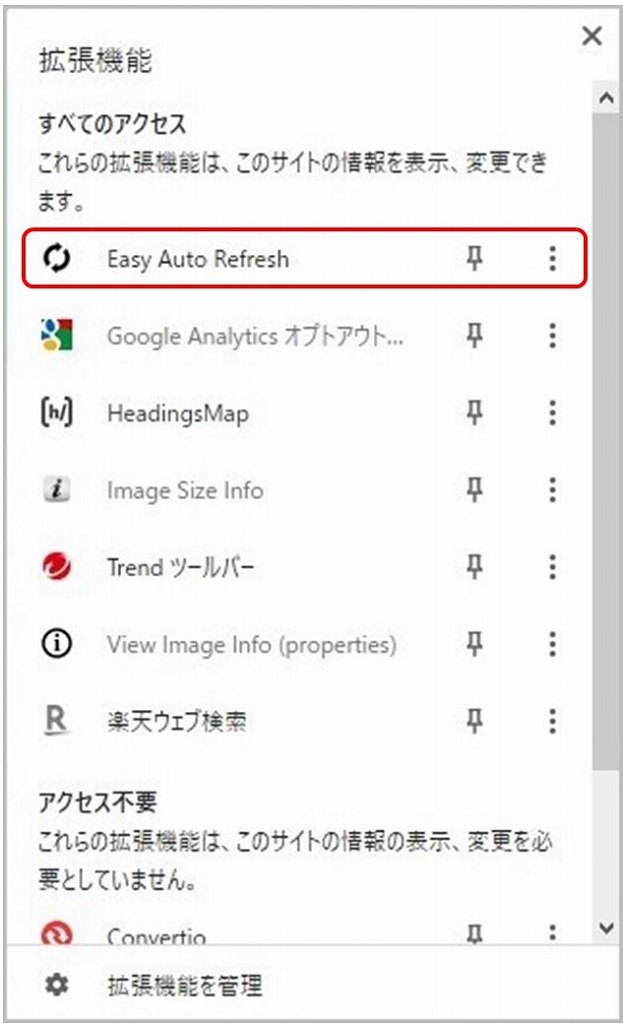
拡張機能一覧に「Easy Auto Refresh」が追加されているのがわかります。
Easy Auto Refresh を実際に使ってみる
では早速このEasy Auto Refresh を使ってみましょう。
Google Chromeの拡張機能一覧を開きます(前項のSTEP2と同じ)。
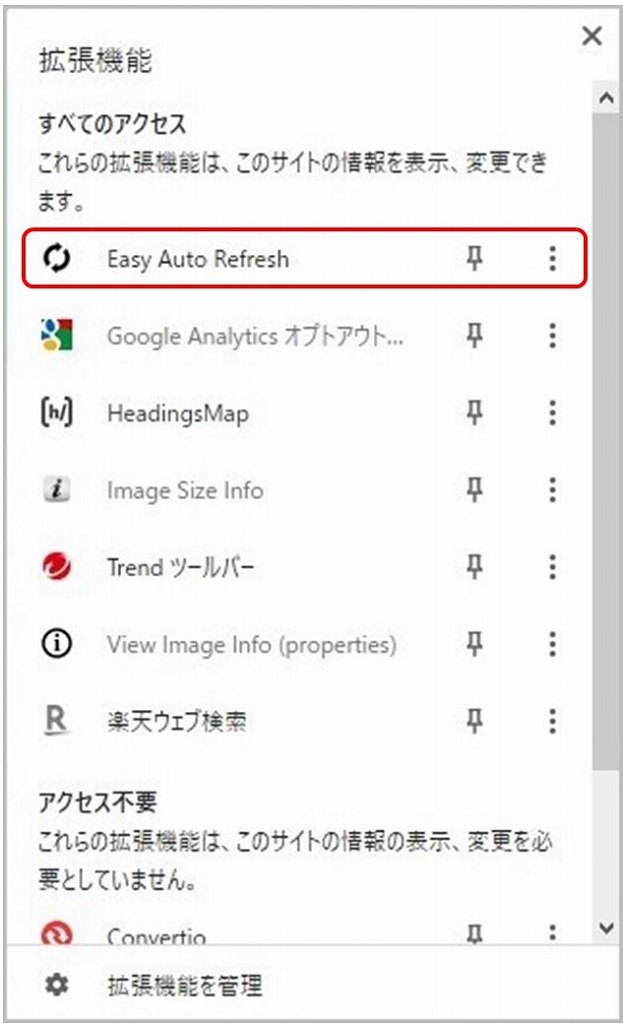
一覧から「Easy Auto Refresh」をクリックすると下図のようなポップアップが現れます。
自動更新をする間隔時間(秒単位)を入力して「Start」をクリックします。あまり短時間にすると負荷がかかります。
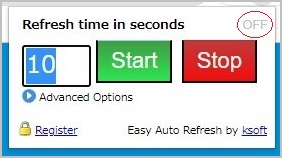
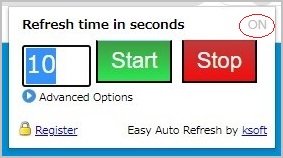
Easy Auto Refresh はタブごとに設定します。別タブの記事はそれぞれ上記の自動更新設定をしてください。

「自動再読み込み」を止める場合はこのポップアップで「Stop」をクリックします
Easy Auto Refresh (Google Chrome用)はここで終わりです
2. Firefoxで再読み込みを自動化するには
-アドオン Tab Auto Refresh を使用-
「Tab Auto Refresh」 を追加してブラウザの機能を拡張する
Firefox にもGoogle Chromeと同様に自動リロードの設定がありますのでまとめてみました。
Tab Auto Refresh Firefox Browser
- リンクを開いて現れる次の画面で、「Firefoxへ追加」をクリックする
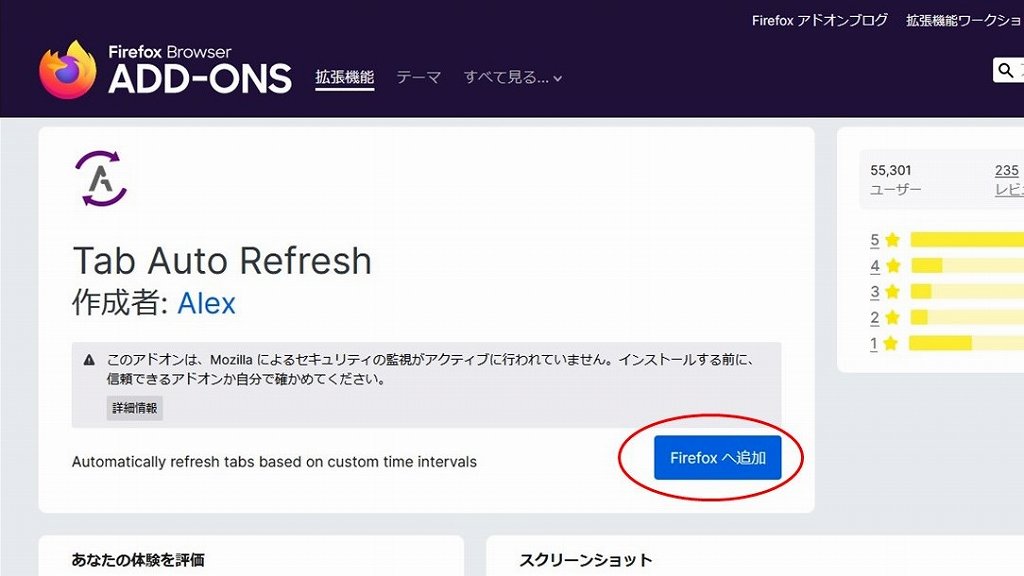
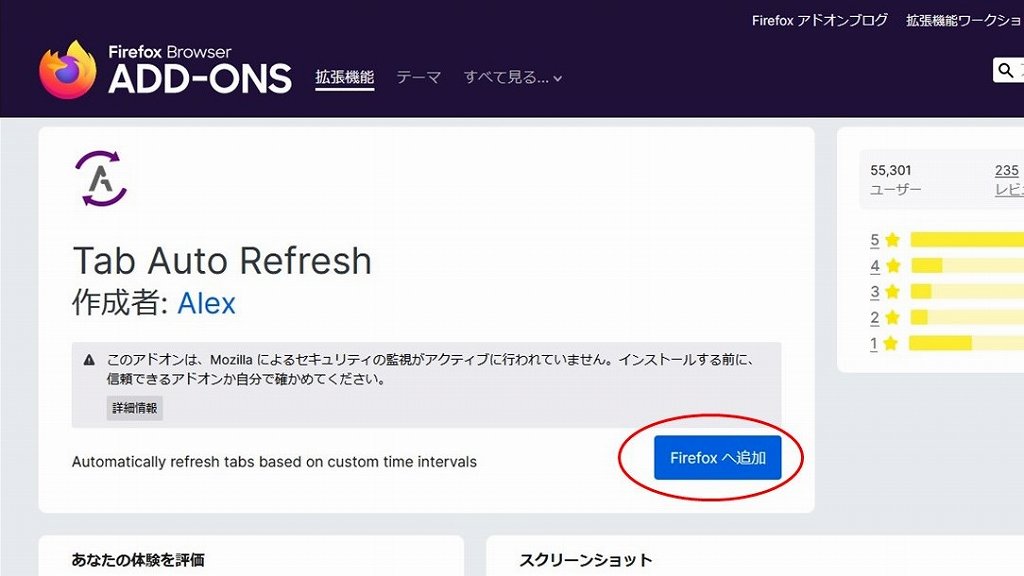
2. ポップアップの追加をクリック
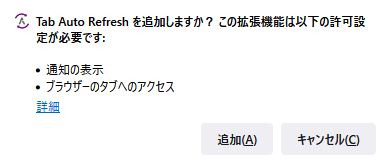
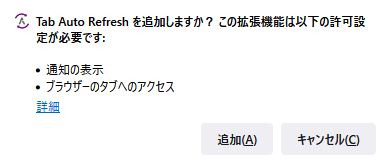
3. 確認の「OK」をクリック
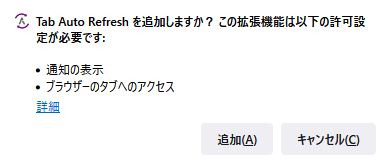
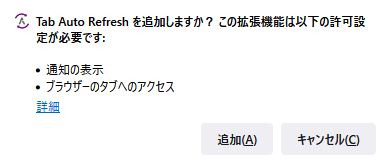
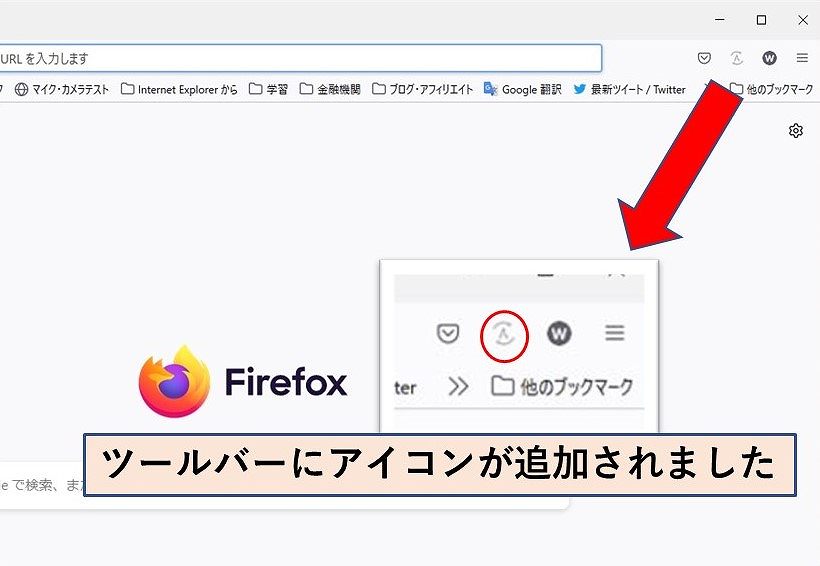
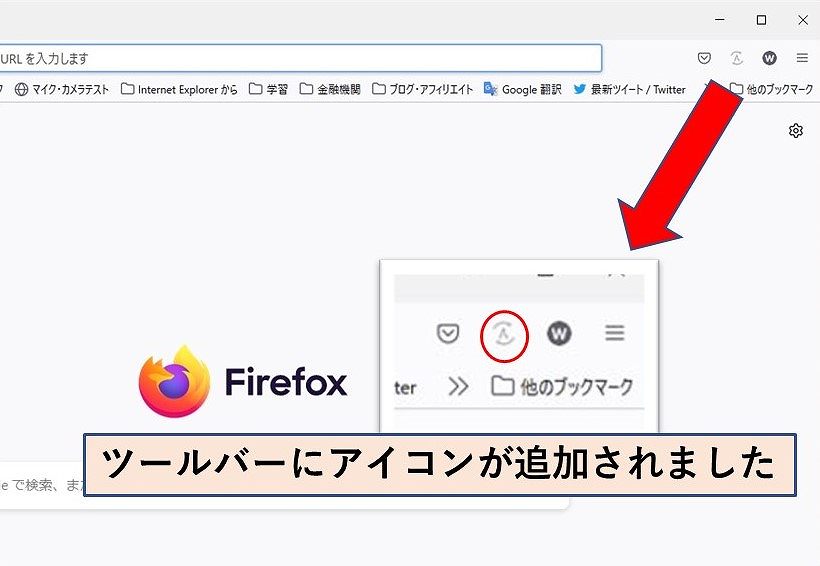
Tab Auto Refresh を実際に使ってみる
設定したいTabにて拡張アイコントレイの「Tab Auto Refresh」アイコンをクリックすると下図のようなポップアップが現れます。
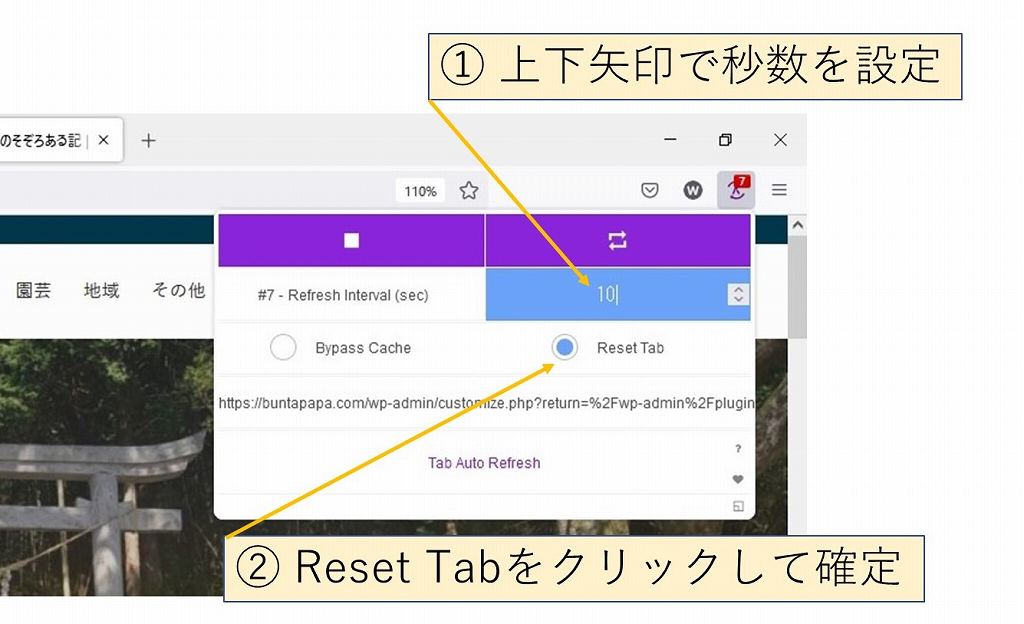
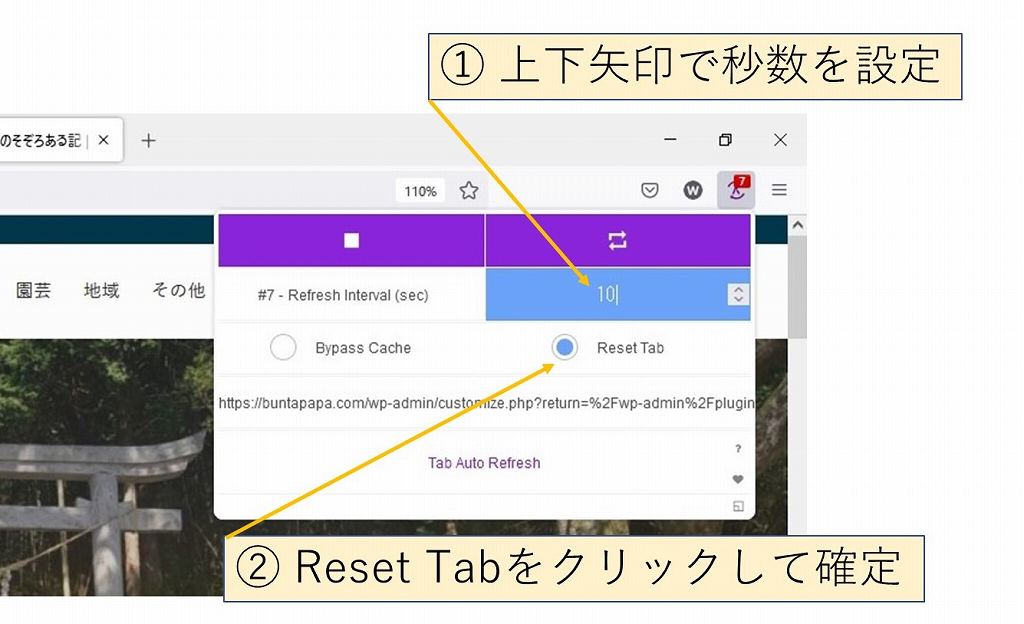
自動リロードの秒数を設定して「Reset Tab」をクリック、これで設定した秒数が経過するごとに再読み込みがなされます。
「Reset Tab」を再度クリックすると設定は解除されます。アイコンはすべてのページに表示されますが、設定はそれぞれ個別に行う必要があります。
上記の手順でツールバーにアイコンが無いときは…
最初の手順において「Tab Auto Refresh が追加されました」のメッセージが出ていたのであれば「ブックマークツールバーの項目」一覧には表示されているはずなので確認します。
ブラウザ右上のメニュー(三本線)を右クリックし、メニューの「ツールバーをカスタマイズ」をクリックすると「ブックマークツールバーの項目」一覧が表示されます。
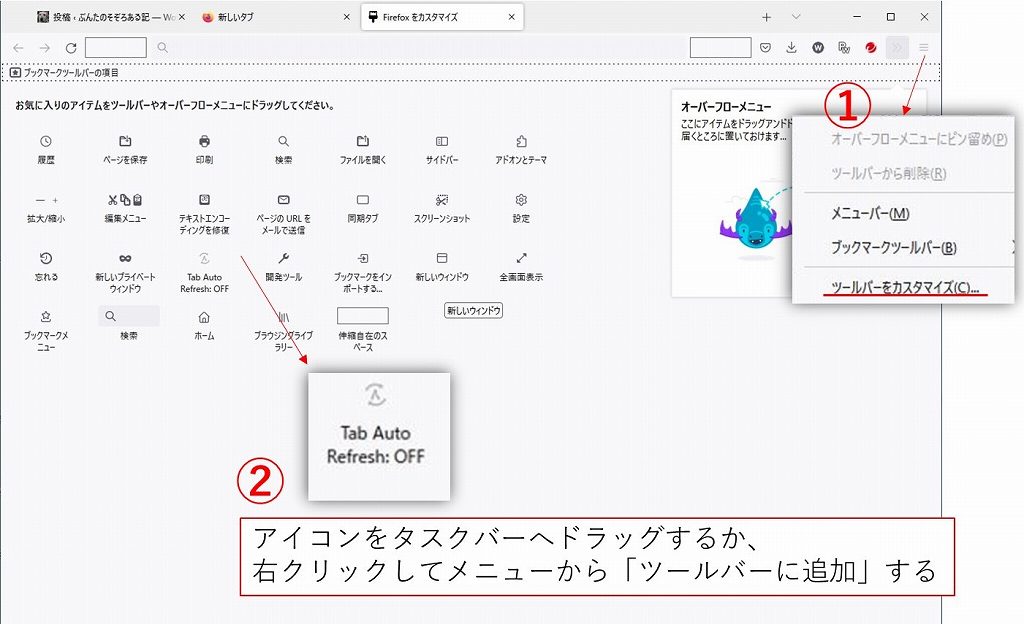
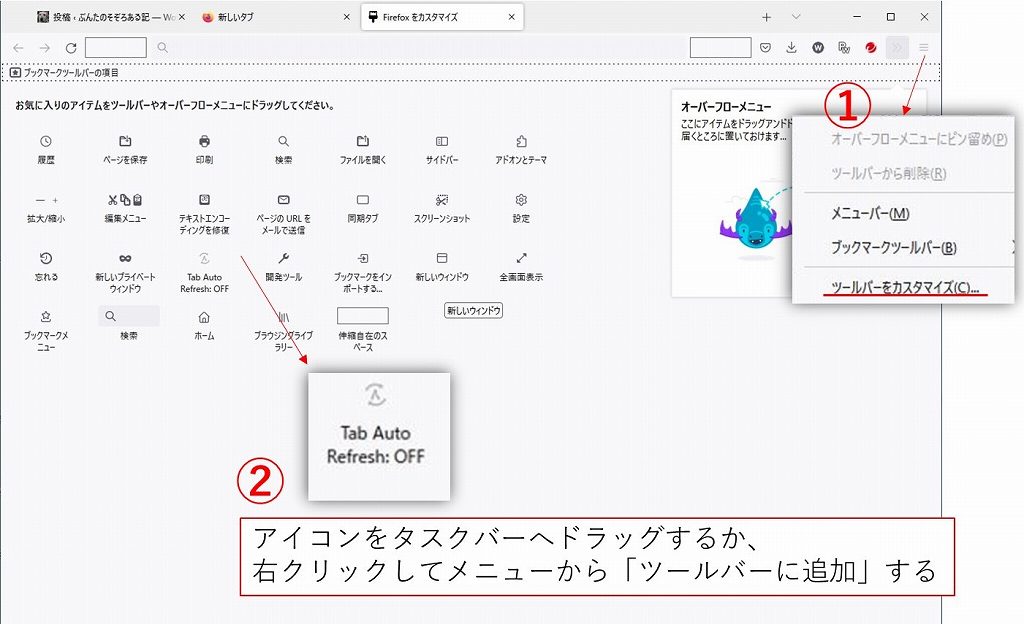
アイコン一覧の中に「Tab Auto Refresh」がありました。これを右クリックして「ツールバーに追加」をクリックするか又はツールバーにドラッグします。
ツールバーにアイコンが表示されたのを確認します。
(おわり)
● こんな記事もあります ●